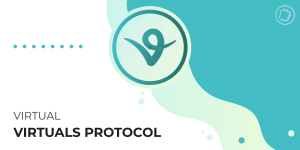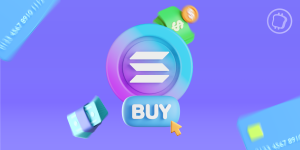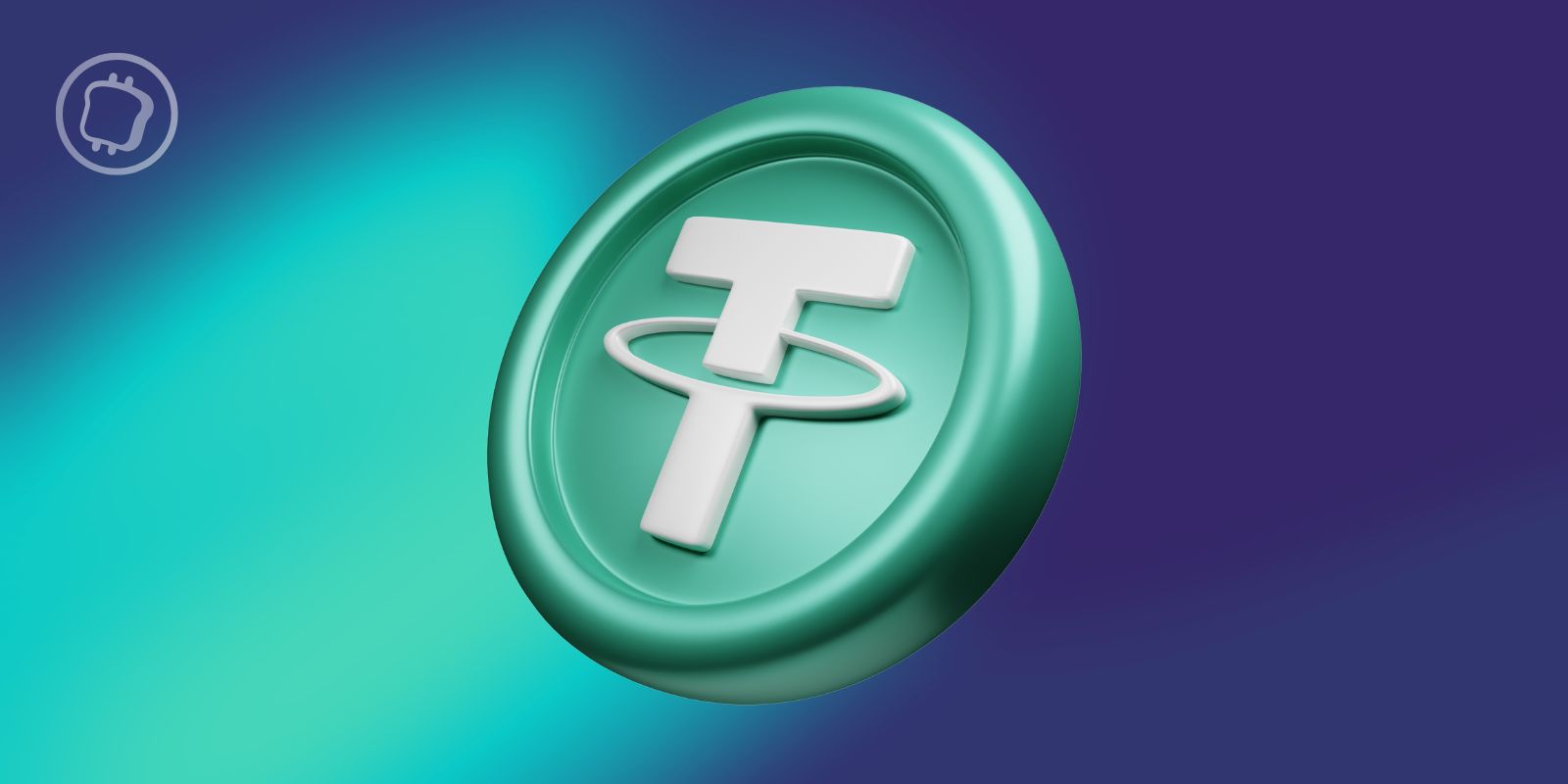Binance App - Tutoriel sur l'Application Mobile Binance pour iOS/Android

- Création d'un compte Binance
- Les différents menus
- Onglet Home : toute l'information en une page
- Sécuriser son compte Binance
- Onglet Markets : les cryptomonnaies et paires disponibles au trading
- Onglet Trades : Acheter et vendre des cryptomonnaies
- Onglet Wallet : Recevoir et envoyer des crypto-monnaies
Bonjour et bienvenue sur ce tutoriel dédié à l'application mobile de Binance, l'un des exchanges les plus utilisés et diversifiés du marché.
Aussi complète que l'exchange sur navigateur dans ses fonctionnalités, Binance App deviendra sans aucun doute votre meilleure alliée pour votre trading et la gestion de vos cryptomonnaies.
Voyons ensemble en profondeur le fonctionnement de l'application et tout ce qu'elle vous permet de faire.
Création d'un compte Binance App
Avant toute chose, vous devez disposer d'un compte sur Binance, nécessaire pour lancer l'application. Si vous n'avez pas encore ouvert de compte sur la plateforme, commencez le processus en cliquant sur le lien ci-dessous :
Ouvrir un compte sur Binance, la plateforme crypto n°1 au monde? Vous avez besoin d'un guide qui détaille le processus d'inscription ? Consultez notre tutoriel d'inscription à Binance.
Une fois votre compte créé, vous pouvez télécharger l'application en cliquant sur l'un des liens ci-dessous selon votre smartphone :
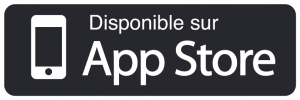
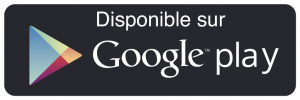
Les investissements dans les crypto-monnaies sont risqués. Cryptoast n'est pas responsable de la qualité des produits ou services présentés sur cette page et ne pourrait être tenu responsable, directement ou indirectement, par tout dommage ou perte causé suite à l'utilisation d'un bien ou service mis en avant dans cet article. Les investissements liés aux crypto-actifs sont risqués par nature, les lecteurs doivent faire leurs propres recherches avant d'entreprendre toute action et n’investir que dans les limites de leurs capacités financières. Cet article ne constitue pas un conseil en investissement.
Les différents menus
Le menu de navigation est affiché en bas de l'application, il est composé de 5 onglets :
- Home : dédié aux dernières news, aux meilleures performances du jour (volume, gains, pertes)
- Markets : pour consulter tous les marchés disponibles
- Trades : pour le trading spot
- Futures : pour le trading des contracts à terme
- Wallet : pour déposer/envoyer vos cryptomonnaies sur/hors de Binance

Onglet Home : toute l'information en une page
Sur l'onglet Home, vous retrouverez les dernières news de Binance, les autres produits de l'exchange (Savings, Research, Pool, Staking, etc) ainsi que les cryptomonnaies les plus performantes du jour en terme de progression et de volume :
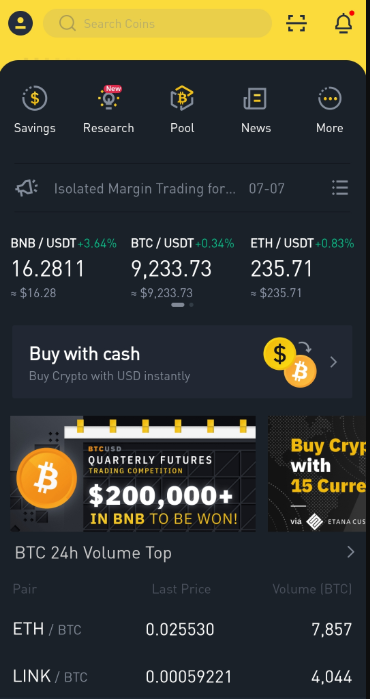
Sécuriser son compte Binance
Avant de commencer à envoyer des fonds et réaliser des trades, la partie la plus importante est la sécurisation de votre compte Binance. Pour cela, rendez-vous sur l'onglet Home puis cliquez sur l'avatar en haut à gauche.
Activation du 2FA sur l'application iOS/Android de Binance
Première étape à réaliser et obligatoire si vous souhaitez retirer des fonds, l'activation de la double authentification (2FA). Si vous avez déjà activé cette option sur la version web de Binance, vous pouvez passer au chapitre suivant.
Dans le cas contraire, suivez attentivement le processus de sécurisation de votre compte, car le 2FA devra être obligatoirement activité pour réaliser le moindre retrait de la plateforme.
Aujourd'hui, l'application la plus utilisée pour ce service est Google Authenticator. Elle est disponible sur iOS et Android et fonctionne de la même façon sur les deux plateformes.
Cliquez sur un des boutons ci-dessous pour télécharger Google Authenticator sur Android ou sur iOS :
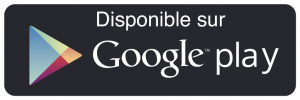
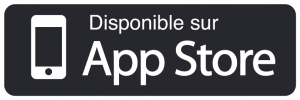
Pour activez cette fonctionnalité une fois dans l'onglet Account, cliquez sur l'onglet Security :

Puis sur Google Authenticator :

Soyez attentif lors de l'ajout du 2FA, Binance ne permet pas les captures d'écran pour cette partie de l'application.
Lorsque vous activez la fonction de 2FA sur Binance, l'application vous fourni une clé de récupération à noter impérativement. Vous devrez rentrer cette clé dans Google Authenticator afin d’accéder aux codes d'accès.
⚠️ Attention, ce code est votre clé de récupération (2FA backup key). Notez-le quelque part et gardez-le bien précieusement en lieu sûr. Ce code secret vous sera nécessaire pour accéder à votre compte Binance si vous perdez votre smartphone et donc votre accès à Google Authenticator. N'hésitez pas à en faire plusieurs copies physiques et numériques.
Ensuite, Binance vous demandera une confirmation supplémentaire avant l'activation définitive du 2FA afin de vérifier que vous ayez bien recopié le code. Depuis votre smartphone, vous pouvez copier le code temporaire de Google Authenticator en appuyant pendant quelques temps dessus.
Collez le dans le temps imparti sur l'application Binance pour valider le processus.
Activation du schéma d'authentification
Toujours dans l'onglet Security, il est aussi possible d'activer, en plus du 2FA, un schéma d'authentification. En effet, si vous gardez vos accès Google Authenticator sur le même portable que l'application Binance il est alors possible d'accéder à votre compte juste avec votre téléphone. Le schéma vient donc ajouter une protection supplémentaire.
Pour ce faire, activez simplement le bouton Pattern et dessinez le schéma souhaitée.
Activation du lecteur d'empreinte
Ultime sécurité si votre smartphone dispose d'un lecteur d'empreinte. Pour l'activez, cliquez simplement sur le bouton Touch ID et vérifiez votre empreinte comme demandé. Binance vous demandera de vérifier votre empreinte à chaque lancement de l'application et pour la modification des options.
Autres options disponibles
Using BNB to pay for fees (25% discount)
En activant cette option, Binance utilisera en priorité les BNB disponibles sur votre compte pour régler les frais de vos transactions. Vous bénéficiez ainsi d'une remise de 25% pour tous vos frais, il est donc toujours intéressant d'avoir un peu de BNB dans son wallet.

My Referral ID
Il s'agit de votre numéro de parrainage, à communiquer à vos amis qui souhaitent s'inscrire sur Binance. Une partie des frais qu'ils paieront vous seront reversés.
Settings
Cet onglet vous permet de modifier les paramètres d'affichages propres à l'application. Je vous conseille fortement d'y activer l'option Dark Mode pour profiter d'une navigation plus agréable sur l'application.
Help & Support - Chat
Ces deux options vous permettent de contacter l'équipe de support de Binance en cas de problème. Je vous recommande l'utilisation du Chat pour une prise en charge plus rapide de votre requête.
Onglet Markets : les cryptomonnaies et paires disponibles au trading
Binance propose près de 180 crypto-monnaies différentes, la plupart étant échangeables soit contre du BTC, soit contre de l'ETH. Dans cet onglet vous retrouverez toutes les crypto-monnaies disponibles sur Binance :
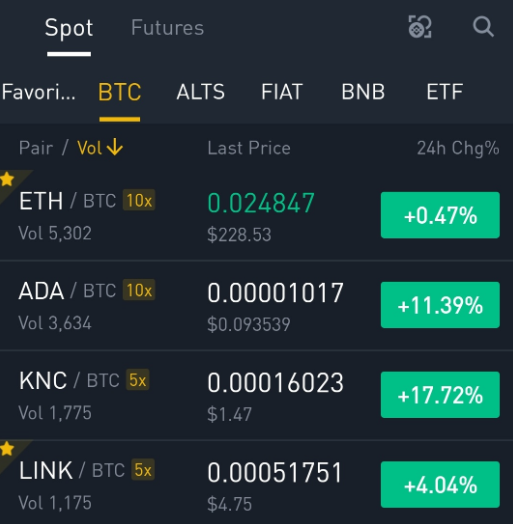
Vous pouvez changer le type de marché en cliquant en haut sur l'une des options suivantes :
- BTC : pour toutes les paires de trading avec du Bitcoin
- BNB : pour toutes les paires de trading avec des alts : ETH, TRX et XRP
- FIAT : pour toutes les paires de trading avec des monnaies fiat et des stablecoins : USDT, BUSD, USDC et EUR, GBP
- BNB : pour toutes les paires de trading avec du BNB
- ETF : pour les crypto-actifs à effet de levier natif : BTCDOWN et BTCUP
Vous pouvez également ajouter des paires à l'onglet Favorites. Pour ce faire, maintenant l'appui sur une paire et cliquez sur le bouton Favorites qui apparaît.
Pour rechercher une cryptomonnaie en particulier, cliquez sur la loupe dans le coin supérieur droit. Notez que seul le ticker de la cryptomonnaie en question fonctionnera lors de cette recherche. Par exemple, en recherchant « Tezos », rien n'apparaître, il faudra écrire « XTZ » pour voir toutes les paires disponibles.
Observons maintenant comment se présente la partie dédiée à l'état d'un marché d'une cryptomonnaie. Pour cet exemple, la paire XTZ/BTC sera utilisée.
En cliquant sur une paire de trading, le graphique de son cours s'affichera dans un premier temps. Vous y retrouvez également le prix de la cryptomonnaie en BTC, en dollars ainsi que, sur les dernières 24 heures, sa variation, son volume, son point le plus haut et le plus bas :
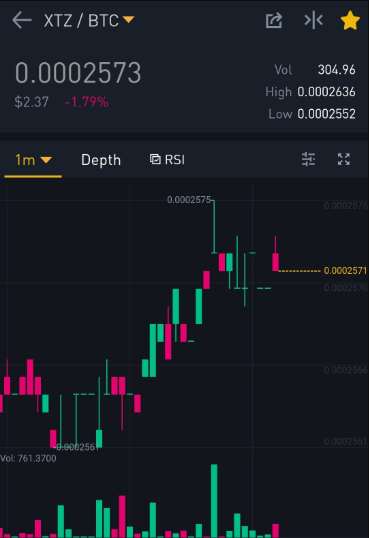
En dessous de ce graphique se trouvent 3 onglets vous donnant des informations en direct sur la paire sélectionnée ainsi que sur le projet en lui-même.
L'onglet Book présente tous les ordres d'achats et de ventes posés par d'autres traders. Vous pouvez rapidement y voir le nombre de tokens en fonctionne de leur prix, ici en satoshis :

L'onglet Market Trades vous permet de visualiser en direct les différents achats et ventes réalisées par les autres traders :
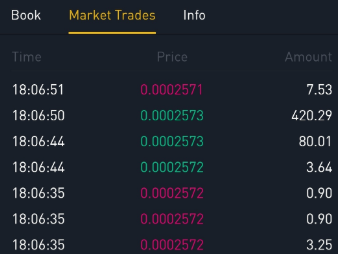
L'onglet Info vous donne des informations sur le rang de l'actif, sa capitalisation boursière, le nombre de tokens en circulation et l'approvisionnement total de tokens :
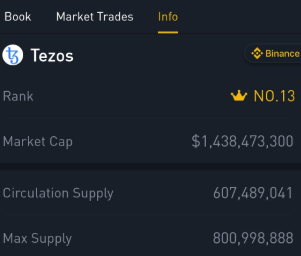
Une présentation rapide des objectifs du projet est également disponible tout en bas de la page.
Pour acheter ou vendre du XTZ, il suffit de cliquer sur l'un des boutons Buy et Sell. Ensuite, l'application Binance vous basculera sur l'onglet Trades. Observons comment celui-ci fonctionne.
Onglet Trades : Acheter et vendre des cryptomonnaies
L'onglet Trades et sans aucun doute le plus important de l'application. Il vous permettra de poser vos odres d'achats de ventes. En raison du nombre important d'options disponibles, déchiffrons sont fonctionnement.
Il existe 2 variations de cet onglet, l'un pour l'achat (Buy) et l'autre pour la vente (Sell). Ceux-ci fonctionnement exactement de la même manière, nous prendrons l'exemple de l'onglet Buy :
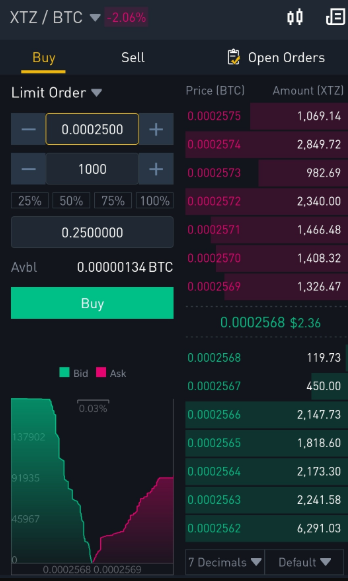
Avec le bouton en haut à gauche, vous pouvez choisir la paire qui vous intéresse. Ici nous sommes en XTZ/BTC.
Le bouton avec les bougies sur la droite vous permet de retourner sur le graphique des prix de l'actif sélectionné. Le livret à sa droite correspond à l'historique de vos opérations.
Vous choisissez ensuite si vous souhaitez Acheter (Buy) ou Vendre (Sell). Open Orders vous permet de voir les ordres déjà en cours.
En dessous de Buy vous pouvez choisir l'un des 3 ordres à placer :
-
- Market order : ordre d'achat ou de ventes immédiat selon le prix du marché
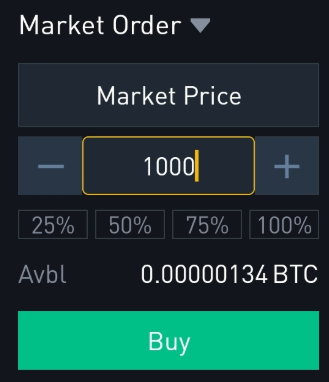
Exemple : Sur l'image ci-dessus, je n'ai qu'à rentrer le nombre de XTZ que je souhaite acheter. La plateforme trouvera alors des ordres le plus proche du prix actuel pour me les vendre.
-
- Limit order : ordre sur un prix fixe, celui-ci se déclenchera lorsque quelqu'un achètera ou vendra à ce même prix.
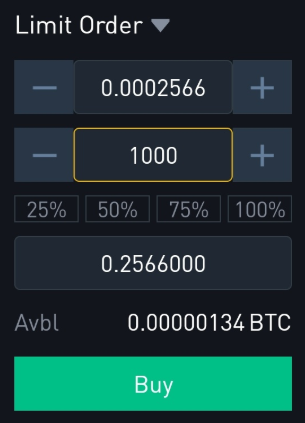
Exemple : Ici je place un ordre pour acheter 1000 XTZ au prix de 2566 satoshis, ce qui correspond à une somme totale de 0,2566 BTC.
-
- Stop-Limit order : ordre au conditionnel, il sera automatiquement placé lorsque le XTZ atteindra une certain prix.
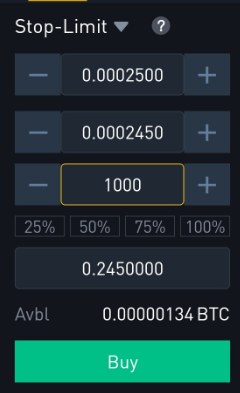
Exemple : Ici, un ordre limit pour acheter 1000 XTZ au prix de 2450 satoshi se placera si le prix baisse à 2500 satoshis
Onglet Wallet : Recevoir et envoyer des crypto-monnaies
Cet onglet vous permet de gérer l'intégralité de vos fonds dans tous les types de marchés. Il occupe 4 fonctions principales :
- Visualiser la valeur totale de votre portefeuille en BTC et la valeur individuelle de vos actifs
- Deposit : vous permet de déposer des cryptomonnaies sur Binance
- Withdrawal : vous permet de déposer des cryptomonnaies sur Binance
- Transfert : vous permet de transférer vos actifs au sein de l'écosystème de Binance, sur d'autres wallets
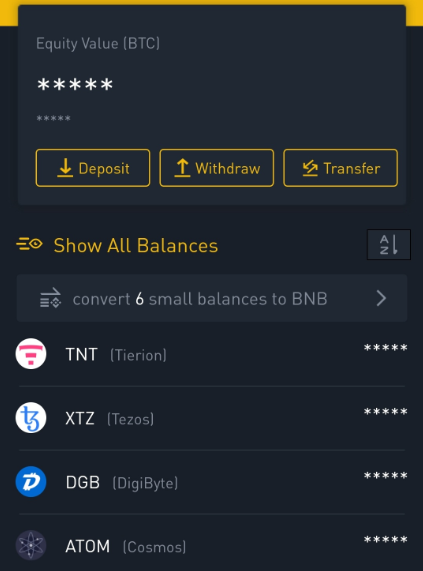
Alimenter son compte Binance
Pour déposer des cryptomonnaies sur Binance, cliquez simplement sur le bouton Deposit puis recherchez l'actif souhaité. Dans cet exemple, nous simuleront le dépôt de BTC sur votre wallet.
Une fois la cryptomonnaie sélectionnée, votre adresse Binance apparaît sous sa forme brute (série de caractères) et également sous la forme d'un QR code.

Si vous réalisez toutes les opérations depuis le même smartphone, utilisez le bouton Copy Address. Entre deux smartphones, la fonction du QR code sera la plus pratique et rapide à utiliser.
Si vous interagissez à la fois avec un ordinateur sans webcam et votre smartphone, soyez prudent lorsque que vous renseignez l'adresse et vérifier plusieurs fois que tout correspond avant de valider quoi que ce soit.
Une fois la transaction réalisée, vous pourrez suivre l'avancement de votre transfert en cliquant sur le bouton History en haut à droite. Ce dernier sera effectif après un certain nombre de confirmations sur la blockchain. En fonction des cryptomonnaies cela peut prendre de quelques secondes à plusieurs heures.
Retirer des fonds de son compte Binance
Pour retirer et transférer des cryptomonnaies hors de Binance, cliquez simplement sur le bouton Withdraw puis recherchez l'actif souhaité. Dans cet exemple, nous simuleront l'envoie de DGB vers un autre wallet.
⚠️ Notez que la fonction de retrait est seulement disponible si votre 2FA est activé.
Une fois la cryptomonnaie sélectionnée, vous devrez indiquez la quantité de tokens/coins que vous souhaitez envoyez, ici 500,2 DGB.
Chaque cryptomonnaie possède ses propres frais et nombre minimum de tokens/coins pré-requis pour procéder à un envoi. Pour le DGB, les frais d'un transfert sont de 0,2 DGB et le minimum de coins transférable est de 0,4 DGB.
Les frais de votre transfert sont indiqués en bas en à gauche de cette fenêtre (Fee) tandis que la valeur en bas à droite correspond à la somme que recevra l'adresse de réception de vos fonds (You will get).
Ainsi, si je souhaite envoyer 500 DGB sur un autre wallet, il m'est nécessaire de renseigner 500,2 DGB dans Withdrawal Amount :
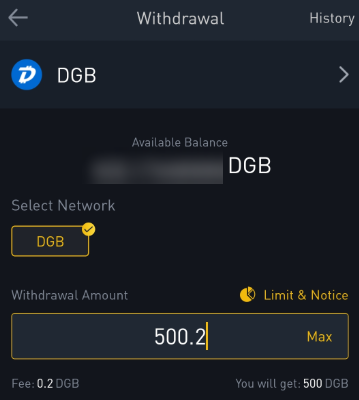
Pour sélectionner l'adresse où vous souhaitez envoyer des fonds, vous pouvez soit l'indiquer manuellement, soit scanner un QR code avec la caméra de votre smartphone. Cette dernière option est plus sûre et est à privilégier lorsqu'elle est disponible.
Pour scanner un QR code, cliquez sur le bouton dans l'encadré orange, l'adresse se renseignera automatiquement :
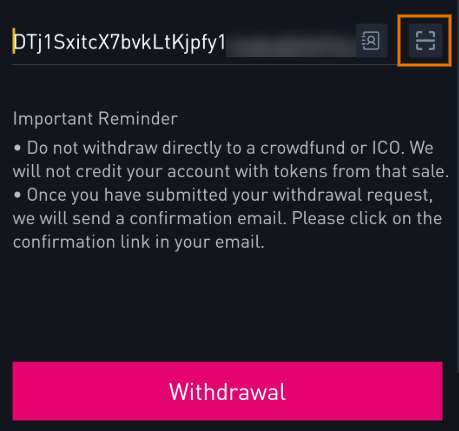
Après avoir vérifié que l'adresse renseignée correspond à celle de la réception de vos fonds, cliquez ensuite sur Withdrawal pour passer à l'étape de vérification.
Binance vous demande maintenant de renseignez un code que vous recevrez sur votre adresse mail. Cliquez sur le bouton Send Code puis renseignez le code reçu.
Dernière étape, rendez-vous dans votre application Google Authenticator et renseignez le code temporaire sur l'application. Enfin, cliquez sur Submit pour valider votre transaction. (Binance ne permet pas les captures d'écran pour cette partie de l'application).
Si vous envoyez des fonds régulièrement à une même adresse, vous pouvez l'enregistrer en cliquant sur le logo représenté par un carnet de contacts.
En Conclusion
L'application de Binance, bien qu'en anglais, est intuitive et très simple d'utilisation. Véritable complètement à la plateforme Web, cette application deviendra votre meilleure alliée pour votre trading de tous les jours.
Binance possède aussi son propre client PC, en plus de la version Web. Si vous souhaitez plus d'informations au sujet de leur fonctionnement, je vous invite à lire notre tutoriel sur Binance.
En ce qui concerne l'utilisation du marché des Futures (contract à terme), je vous invite vivement de consultez notre tutoriel sur l'utilisation de Binance Futures. Une fois que les subtilités de la plateforme web vous seront acquises, vous serez aptes à utiliser cette partie de l'application.
L'article à été mis à jour par Clément le 15 juillet 2020.
Recevez un récapitulatif de l'actualité crypto chaque jour par mail 👌
Certains liens présents dans cet article peuvent être affiliés. Cela signifie que si vous achetez un produit ou que vous vous inscrivez sur un site depuis cet article, notre partenaire nous reverse une commission.
Les investissements dans les crypto-monnaies sont risqués. Il n’existe pas de rendement élevé garanti, un produit présentant un potentiel de rendement élevé implique un risque élevé. Cette prise de risque doit être en adéquation avec votre projet, votre horizon de placement et votre capacité à perdre une partie de cette épargne. N’investissez pas si vous n’êtes pas prêt à perdre tout ou partie de votre capital