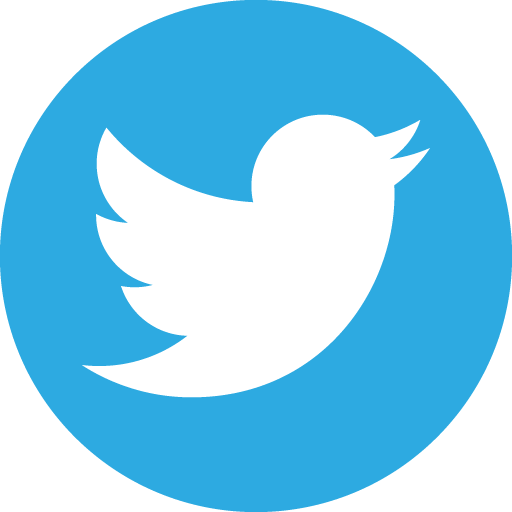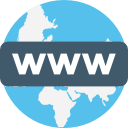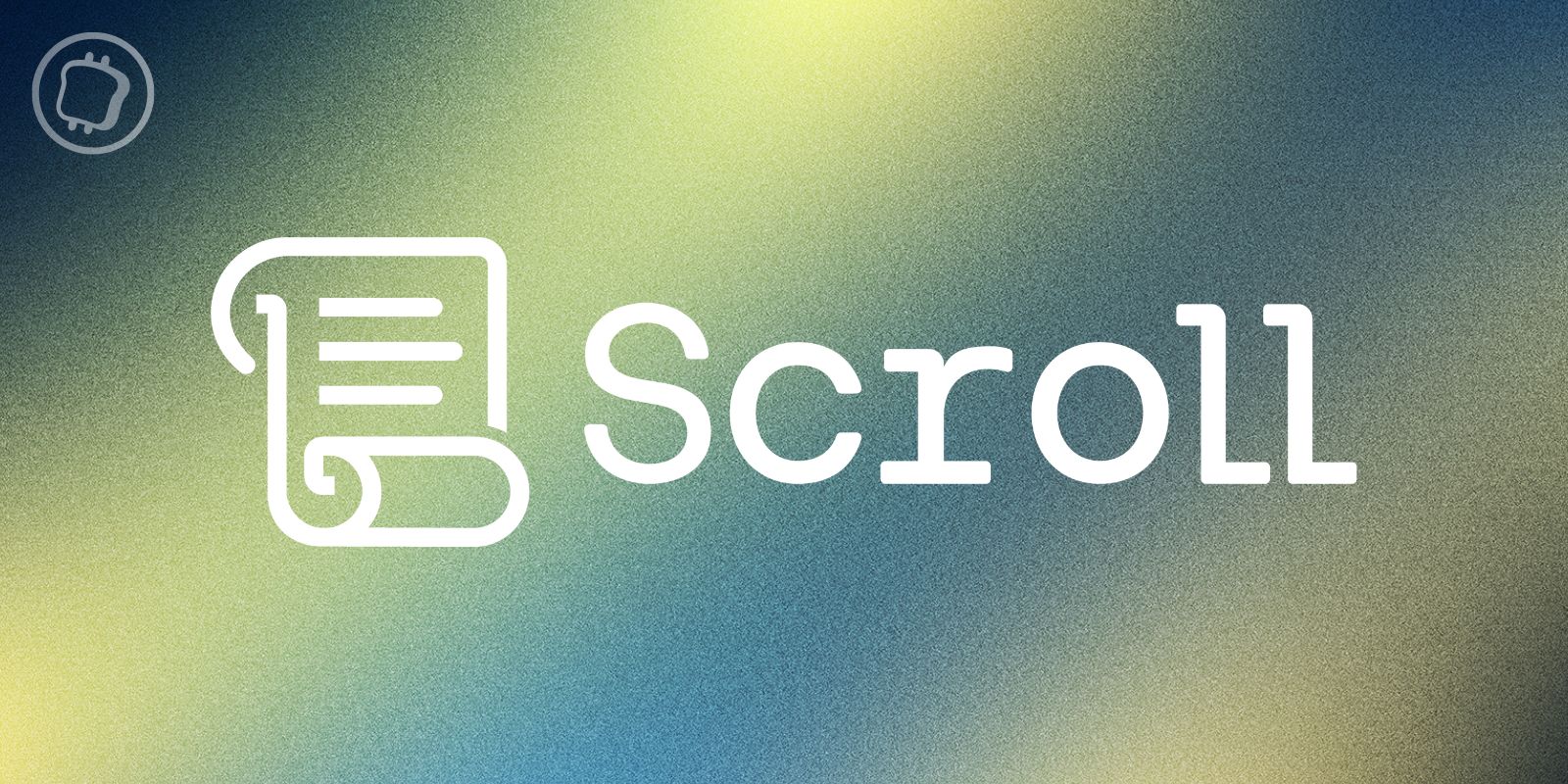Tutoriel Blockpit – Le logiciel qui facilite la déclaration fiscale de vos cryptomonnaies
La fiscalité des cryptomonnaies est quelque chose de complexe, alors pour cela, des logiciels d’aide à la déclaration comme Blockpit sont indispensables. Dans ce tutoriel, nous vous présenterons une solution qui vous permettra de vous repérer parmi toutes vos transactions réparties entre vos adresses et exchanges centralisés.
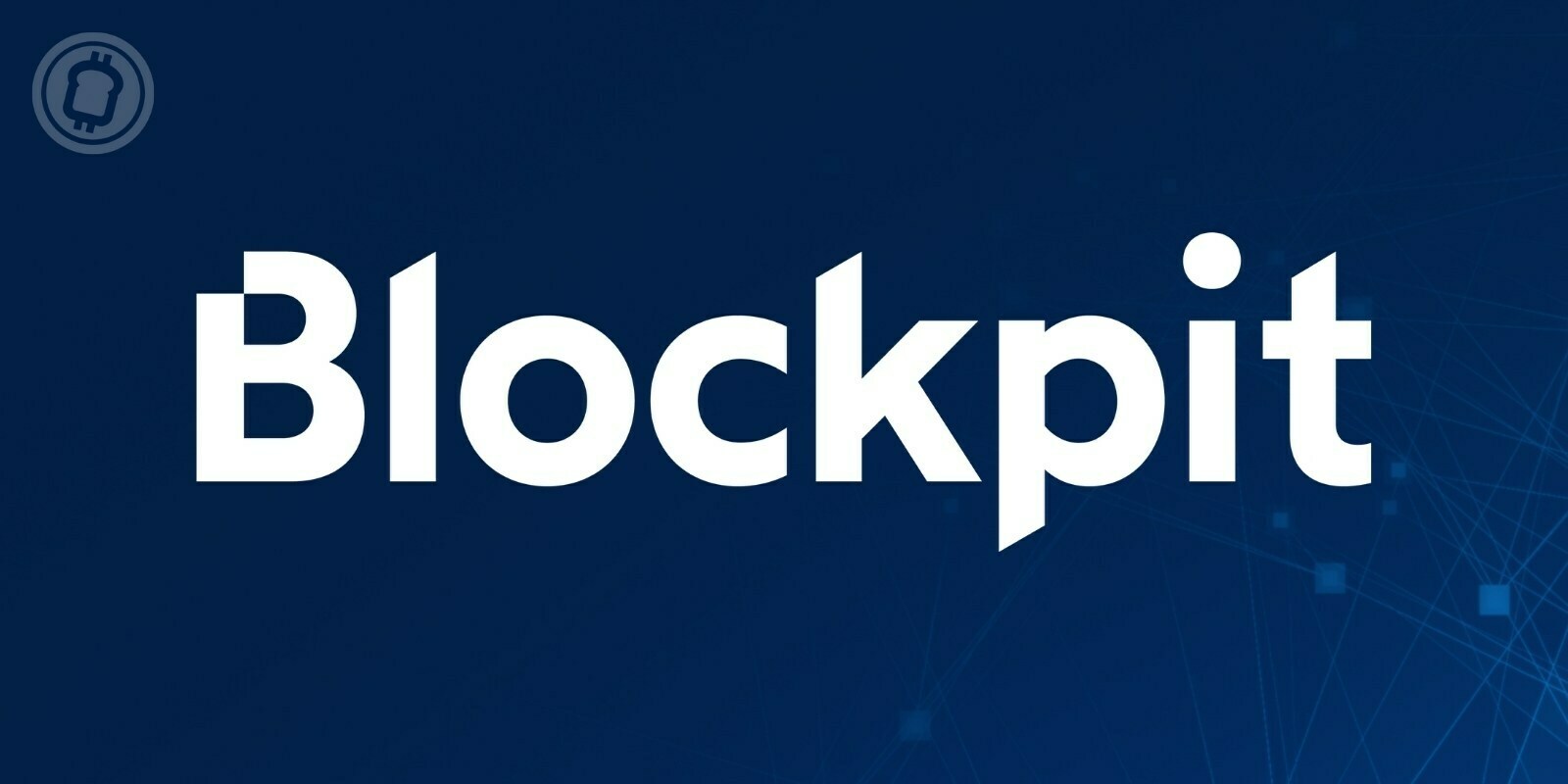
Cet article vous est présenté en collaboration commerciale avec Blockpit (en savoir plus)
- Introduction à la solution de Blockpit
- Créer votre compte Blockpit
- Lier vos comptes crypto par connexion API
- Ajouter une transaction manuelle
- Ajouter une adresse non custodial et importation CSV/Excel à Blockpit
- Finaliser la mise en forme avant l’édition d’un rapport
- Créer son rapport fiscal via Blockpit
Introduction à la solution de Blockpit
Déclarer ses impôts n’est jamais une partie de plaisir, qui plus est avec les cryptomonnaies. En effet, de par la multitude des plateformes d’échanges et des différentes adresses que l’on peut posséder, tenir une comptabilité détaillée peut vite s’avérer une gageüre.
Et pour cause, toutes les transactions doivent être suivies afin d’établir un visuel fiable des plus-values à déclarer. Or, on le sait, quand on navigue sur les différents protocoles de finance décentralisée (DeFi), qu’on bénéficie d’airdrop, fait du trading, etc., on peut vite se retrouver avec des centaines, voire des milliers de transactions sur une année.
C’est pourquoi un outil d’aide à la déclaration fiscale s’avère indispensable. Et en cela, Blockpit propose une solution pouvant répondre à ce besoin. Grâce à des connexions API, des importations de fichiers CSV, et des créations unitaires de transactions, cet outil vous permettra de synthétiser vos opérations, afin de vous générer un rapport détaillé sur ce que vous devrez déclarer aux finances publiques.
Dans ce guide, nous verrons donc comment utiliser Blockpit dans le but de générer un rapport, qui vous servira de base de travail dans votre déclaration fiscale.
Créer votre compte Blockpit
La première étape est donc de vous créer un compte en vous rendant sur le site Web de Blockpit.
Passez la première étape on ne peut plus classique d’une création d'un compte, à savoir email et choix du mot de passe. Vous recevrez un mail de confirmation qui vous permettra de vous connecter.
À la première connexion, vous aurez à saisir vos informations personnelles, à commencer par votre adresse. La petite subtilité est que Blockpit étant un éditeur de logiciels autrichien, il ne faudra pas chercher « France » dans le menu déroulant, mais « Franckreich » (ou l’équivalent allemand de votre propre pays de résidence).
De même, le « Français » sera « Französisch », mais rassurez-vous, après cette petite leçon de langue, l’ensemble de la solution est bel et bien traduite et ne présente pas de barrière à ce niveau-là :
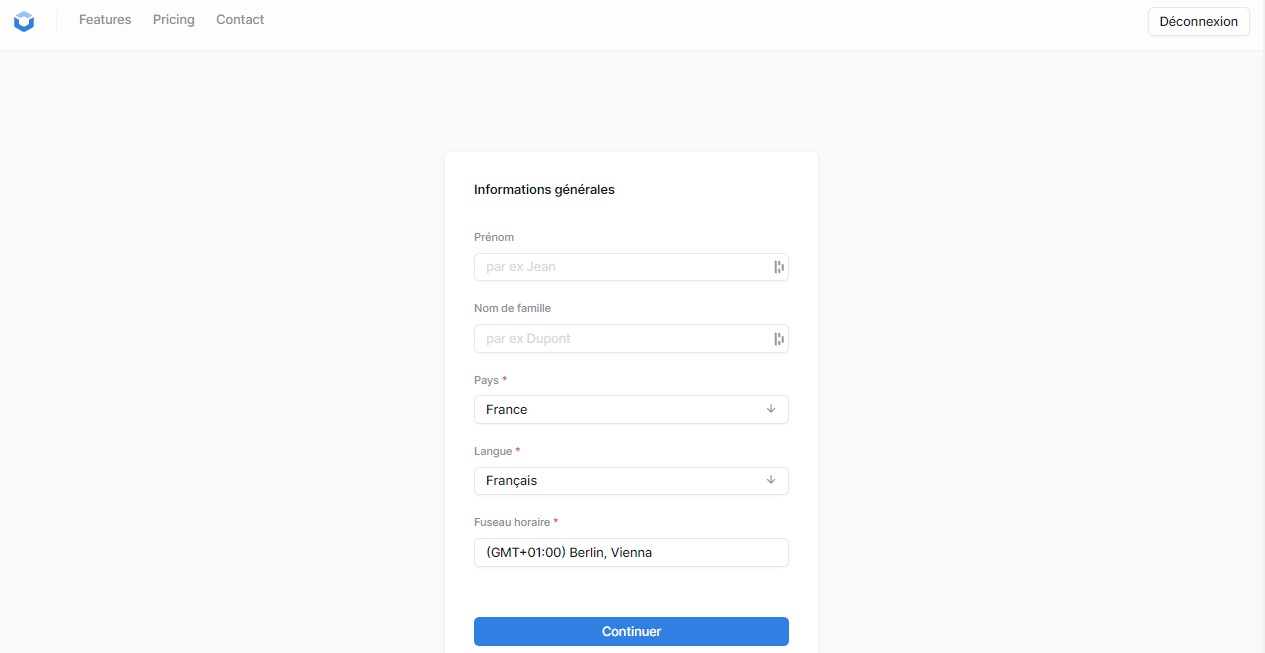
Figure 1 : Finalisation d’un compte Blockpit
S’en vient ensuite une sélection du thème sombre ou clair, puis vous arriverez sur le menu principal, qui ne contiendra logiquement aucune information.
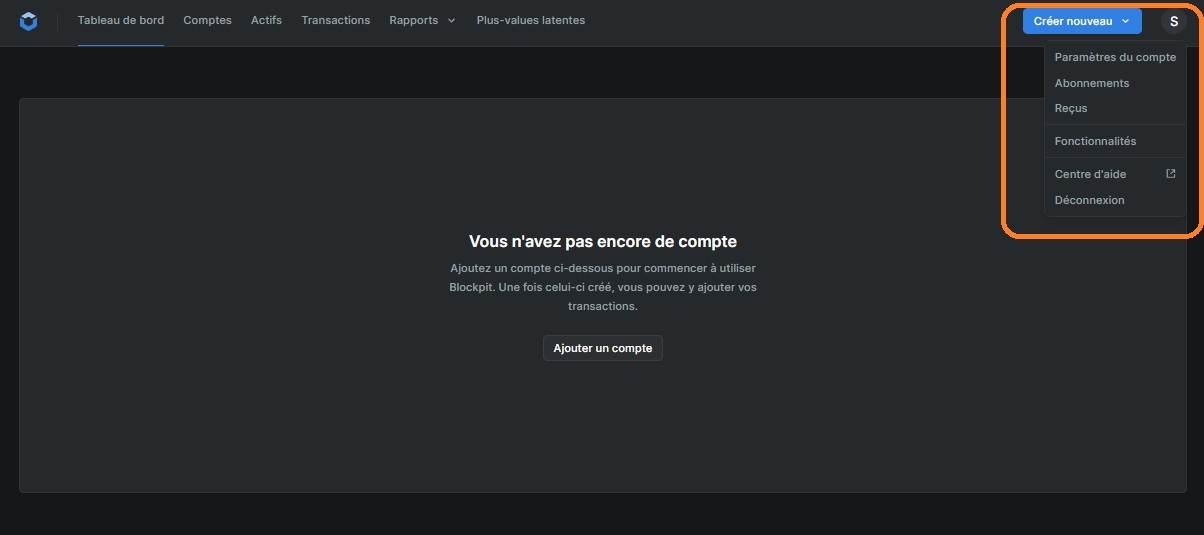
Figure 2 : Accueil de Blockpit
L’onglet tout à droite vous permettra d’accéder à deux menus importants. Le premier est relatif aux paramètres de comptes et vous permettra de gérer votre adresse email, mots de passe, compléter votre adresse, etc. Le deuxième menu, à savoir l’onglet abonnement, qui nous intéressera dans un second temps, sera celui des tarifs de Blockpit.

Figure 3 : Tarifs de la solution Blockpit
Les tarifs de Blockpit s’entendent par année fiscale et vous pourrez y revenir après avoir enregistré toutes vos transactions. Il n’est pas forcément évident de se projeter avant, mais voici tout de même ce que vous pouvez retenir des tarifs des différentes licences de Blockpit :
- Jusqu’à 25 transactions : gratuit ;
- De 25 à 1000 transactions : actuellement en promotion à 49 € par an au lieu de 79 € en temps normal ;
- De 1 000 à 25 000 transactions : 199 € par an ;
- Transactions illimitées : 599 € par an.
Lorsque vous choisissez votre licence, assurez vous de sélectionner la bonne année. Par exemple, sélectionnez « 2021 » pour l'année fiscale 2021 (qui sera déclarée en 2022). Il ne faut par confondre l'année fiscale avec l'année de la déclaration de vos impôts.
Voyons désormais comment ajouter ces fameuses transactions.
Lier vos comptes crypto par connexion API
Afin d’analyser vos transactions, Blockpit présente plusieurs fonctionnalités pour centraliser celles-ci. Nous allons commencer par la connexion API, à travers laquelle vous autoriserez l’utilitaire à lire vos transactions sur l’exchange de votre choix.
Bien évidemment, cette autorisation ne consistera qu’en de la lecture d’informations, à aucun moment Blockpit ne pourra effectuer de transactions à votre place. Pour illustrer ces propos, nous allons ajouter une clé API d’un compte Binance.
La connexion API avec Binance
La première étape est de se rendre dans le menu horizontal supérieur pour cliquer sur Créer nouveau → Ajouter un compte :
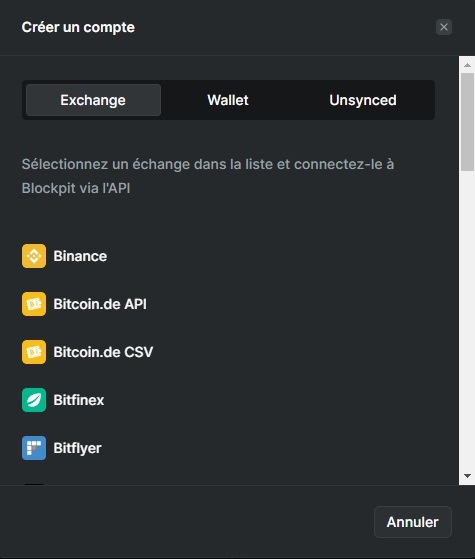
Figure 4 : Ajouter un nouveau compte crypto
Vous constatez que ce menu comporte 3 onglets :
- Exchange ;
- Wallet ;
- Unsynced (non synchronisé).
Dans le premier, celui qui nous intéresse, vous verrez une liste d’exchanges centralisés pour lesquels vous aurez la possibilité de créer une connexion API.
Nous reviendrons plus tard sur les onglets « Wallet » et « Unsynced », le premier correspond à vos wallets non custodials et le second vous permettra d’importer les transactions d’un compte ou d’un wallet non pris en charge par Blockpit.
Restez donc dans « Exchange » pour dérouler la barre de défilement vertical jusqu’à Binance, puis cliquez dessus :
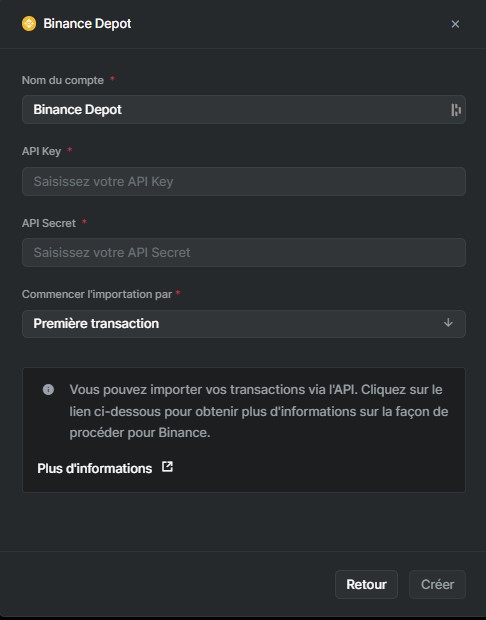
Figure 5 : Ajouter une connexion API Binance
Chaque module reprendra la même logique, à savoir un champ « Nom du compte » modifiable à votre convenance pour vous y retrouver et des champs pour les clés publique et secrète des connexions API que vous allez générer. Vous aurez également la possibilité d’autoriser la lecture depuis le début de vos transactions, ou uniquement depuis une date précise.
Enfin, le lien « Plus d’informations » vous redirigera vers un tutoriel propre à chaque exchange afin de vous guider dans la création d’une clé.
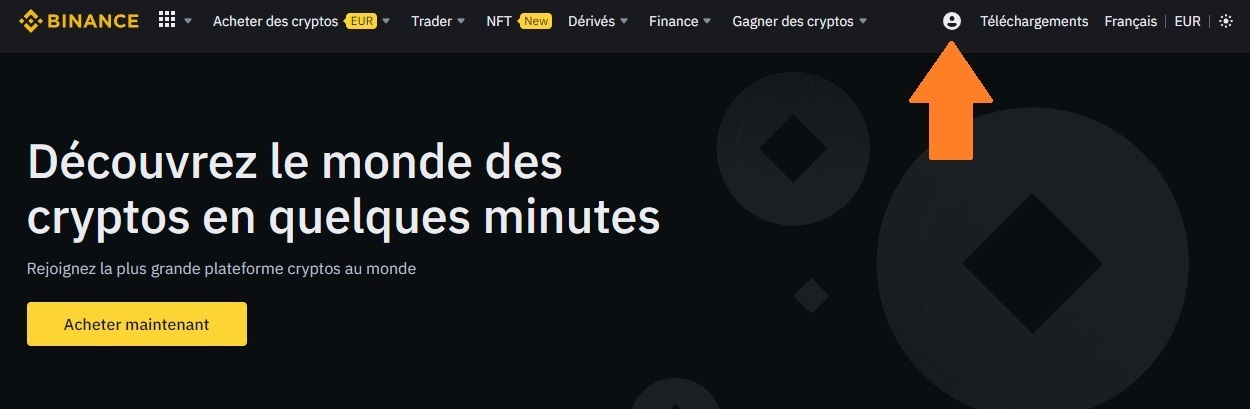
Figure 6 : Accueil du compte Binance
Cliquez sur votre profil en suivant la flèche, un menu déroulant va alors s’ouvrir, faites-le défiler jusqu’à « Gestion API » et cliquez dessus.
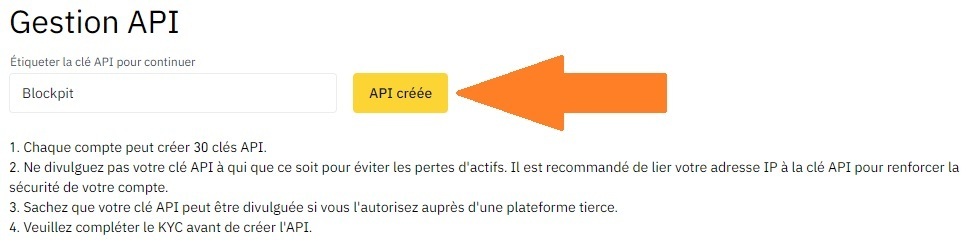
Figure 7 : Nouvel API Binance
Nommez cette nouvelle clé comme bon vous semble, puis validez et effectuez vos vérifications de sécurité au besoin.
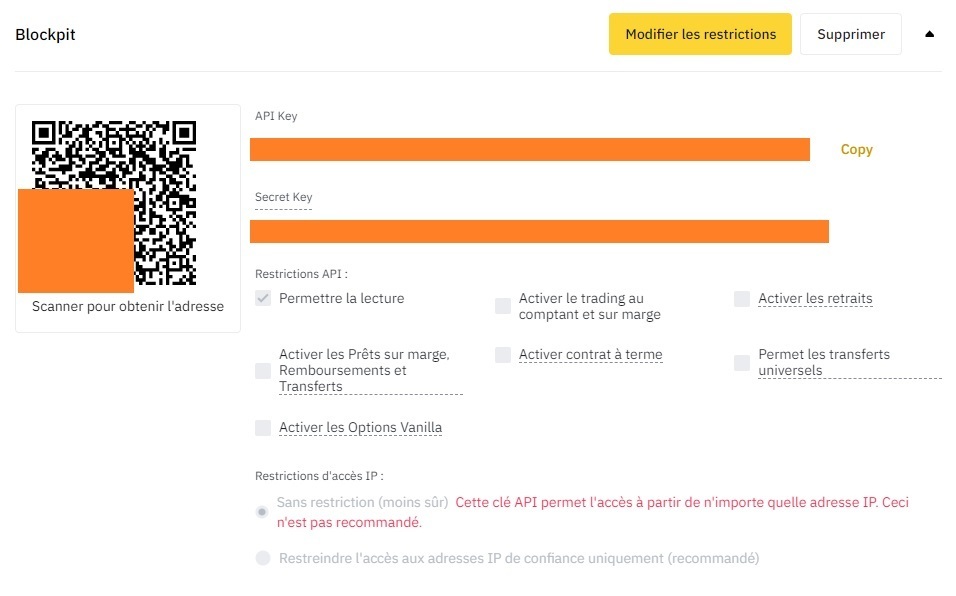
Figure 8 : Information d’une clé API sur Binance
Vous constaterez que les API de Binance sont bien plus simples à gérer, dans ce cas, seule l’autorisation de lecture est nécessaire pour l’analyse de Blockpit. Vous n’avez plus qu’à copier-coller « l’API Key » et la « Secret Key » dans les champs appropriés du logiciel, comme sur la Figure 5 et patienter le temps de la synchronisation.

Figure 9 : Le compte Binance a été correctement importé
Attention cependant, l’un des défauts des connexions API actuelles avec les exchanges concerne les cartes bancaires. Ce défaut vient des plateformes elles-mêmes et non de Blockpit en particulier. En effet, les connexions ne permettront pas de lire les transactions sur les cartes bancaires comme celles de Binance ou de Crypto.com par exemple.
Or, si vous avez rechargé ces cartes avec des cryptomonnaies, cela représente un fait générateur d’impôts et vous avez obligation de le déclarer. Nous allons donc présenter un moyen de simplifier cet inconvénient en ajoutant une transaction manuelle.
Ajouter une transaction manuelle
La fiscalité des cryptomonnaies est un domaine récent. De leur côté, les technologies évoluant à une vitesse telle et générant toujours plus de transactions, que pour centraliser toutes les informations de comptabilité, il faudra parfois ajouter des mouvements manuels dans des logiciels comme Blockpit afin de rationaliser les informations.
Ce sera notamment la méthode la plus simple pour les cartes bancaires. Par définition, celles-ci correspondent à une multitude de petites transactions ; or, ce qui intéressera les impôts est la somme totale que vous aurez dépensée. Car si vous avez approvisionné votre carte avec des cryptomonnaies, dépenser ces fonds consiste en un fait générateur d’impôts.
L’idée ici est alors de calculer une somme totale, que l’on ajoutera manuellement à Blockpit comme sortie d’argent.
Pour reprendre l’exemple de Binance, il faudra se rendre dans un premier temps dans le menu Finance → Carte Visa de Binance. Faites ensuite défiler la page pour arriver à la partie ci-dessous :
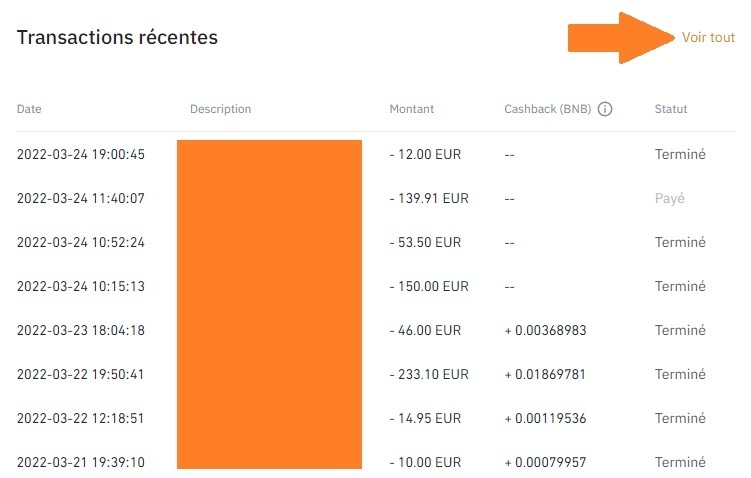
Figure 10 : Transaction depuis une carte bancaire Binance
Cliquez sur « Voir tout ». Par défaut, cela vous mènera au menu « Transactions de votre carte », juste en dessous de « Historique de transaction ». Cliquez juste à côté pour accéder à l’onglet « » Transfert entre wallet ».
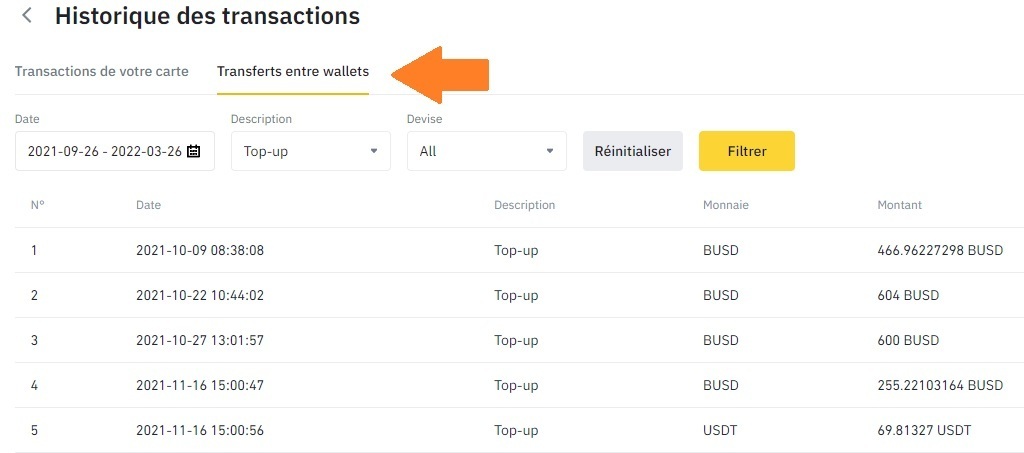
Figure 11 : Vue des approvisionnements d’une carte bancaire Binance
Depuis ce menu, vous pourrez faire votre comptabilité afin de calculer la somme à reporter manuellement dans Blockpit. Nous avons pris l’exemple de Binance, mais la logique reste la même pour tous les fournisseurs de cartes crypto.
Retournez ensuite sur Blockpit puis suivre le chemin du menu supérieur : Créer nouveau → Ajouter une transaction.

Figure 12 : Ajouter une transaction manuelle
Pour les besoins de ce guide, nous n’effectuerons qu’une seule transaction globale au 31 décembre. Mais si vous vous préférez ajouter une transaction pour chacune des recharges de votre carte bancaire, afin d’améliorer la lisibilité, vous pouvez également. Le résultat sera le même sur votre fiscalité, c’est le total sur l’année écoulée qui fait foi.
Vous remarquerez que le type de transactions sélectionné est « Paiement », ce n’est cependant pas le seul choix possible. Cela va du minage au dépôt, en passant par les airdrops et les dividendes, vous constaterez que bon nombre de types de transactions sont prises en charge afin d’apporter un maximum de clarté à votre rapport fiscal.
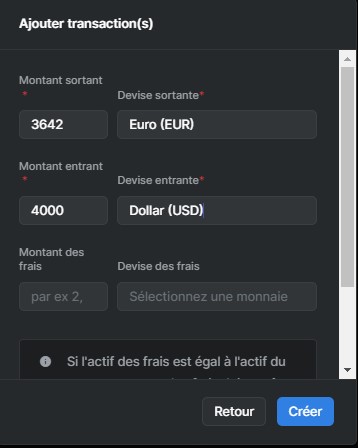
Figure 13 : Ajout manuel d’une transaction de 4000 dollars.
Dans cet exemple, nous avons donc considéré une sortie de 4000 USDT vers des euros, actant ainsi un fait générateur d’impôts sur cette opération.
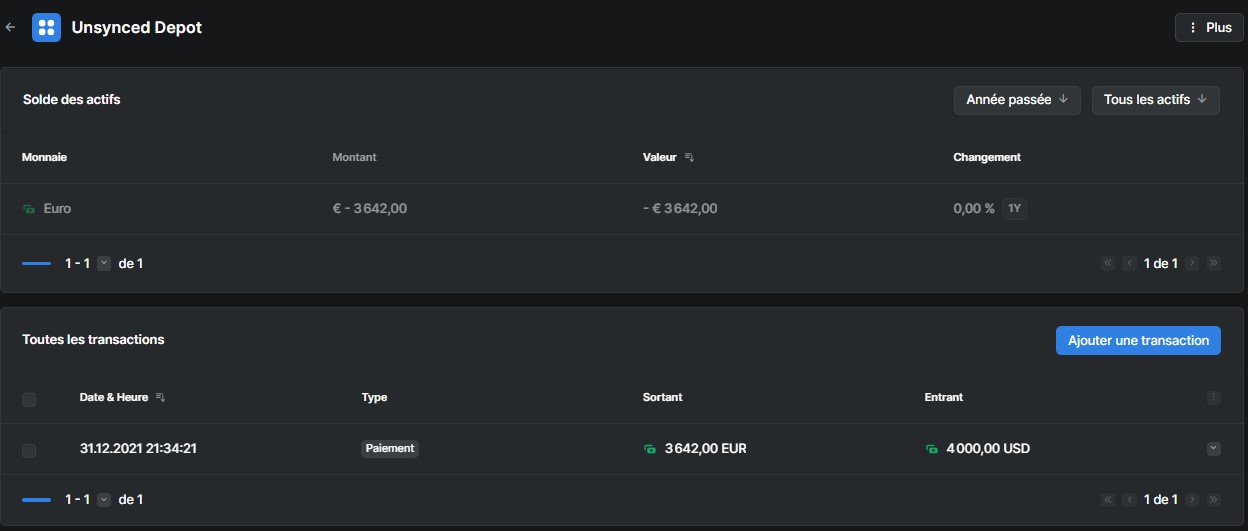
Figure 14 : Vue d’une transaction ajoutée manuellement
Cette opération sera à répéter autant de fois que nécessaire. Cela pourrait s’avérer utile par exemple pour le compte d’un exchange qui n’existe plus.
Voyons désormais comment lier une adresse non custodial pour que Blockpit lise les transactions sur la blockchain.
Ajouter une adresse non custodial et importation CSV/Excel à Blockpit
Synchroniser une adresse publique à Blockpit
Lier une adresse non custodial est très certainement la manière la plus simple d’ajouter un compte dans le logiciel de Blockpit. Pour l’exemple, nous avons choisi d’ajouter une adresse Ethereum (ETH) : Créer nouveau → Ajouter un compte → Wallet → Ethereum.
Il s’agira ensuite de simplement copier-coller votre adresse dans le champ approprié, puis de patienter jusqu’à la synchronisation du logiciel.
Importer un fichier CSV/Excel à Blockpit
Malheureusement, à l’heure où nous rédigeons ce guide, il y a encore peu de blockchains disponibles sur ce type d’importations, bien que comme tous les logiciels, la solution de Blockpit sera vouée à évoluer :
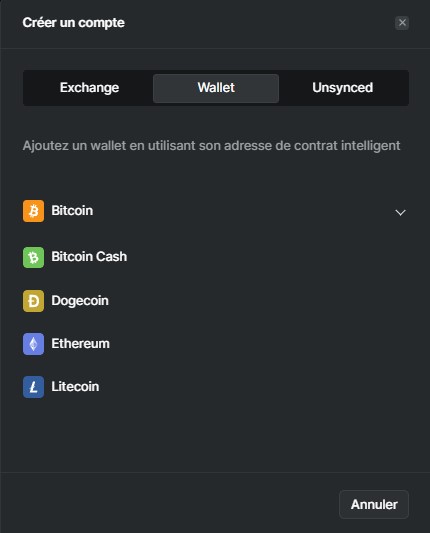
Figure 15 : Blockchains disponibles pour la synchronisation d’une adresse publique
Pour contourner le problème, Blockpit propose l’importation de fichiers CSV ou tableurs Excel via leur modèle préformaté. Pour y accéder : Créer nouveau → Ajouter un compte → Importer CSV ou Excel → Chargement du modèle.
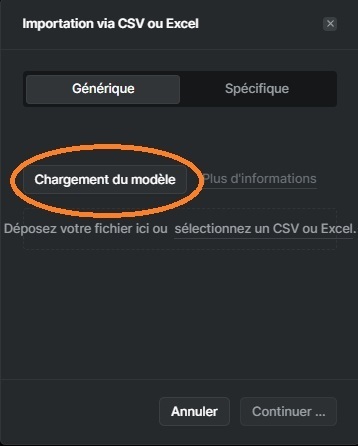
Figure 16 : Télécharger le modèle d’importation Excel de Blockpit
C’est dans ce modèle qu’il faudra copier-coller les informations sur les transactions de vos adresses. L’opération sera plus ou moins difficile, car à l’heure actuelle, chaque blockchain propose sa propre version d’explorateur de transactions et il faudra traiter au cas par cas.
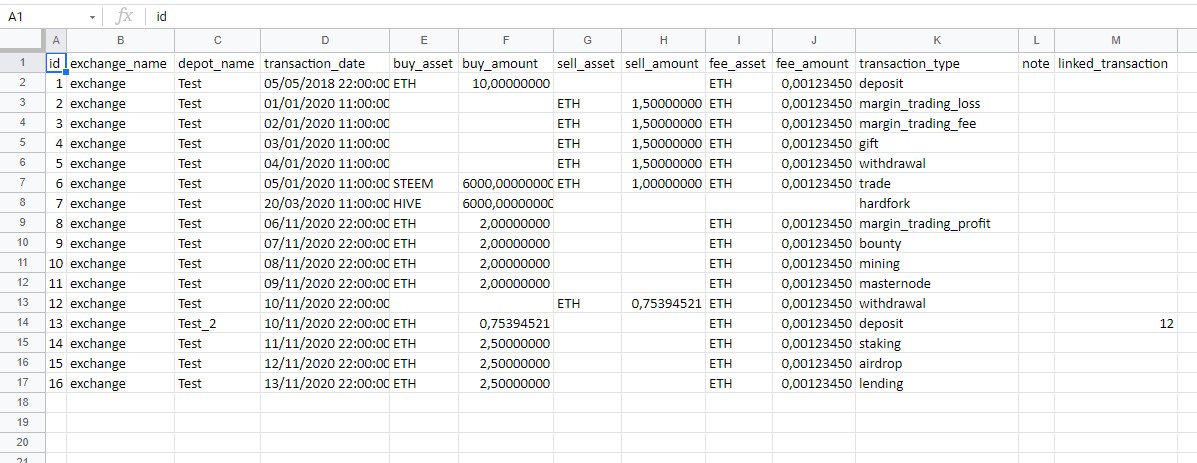
Figure 17 : Le modèle Blockpit à respecter
Pour les explorateurs des blockchains compatibles avec l’Ethereum Virtual Machine (EVM), il est simple d’exporter ces transactions. Il s’agira de reprendre l’exemple ci-dessous de Polygonscan en collant son adresse publique dans la barre de recherche, d’étendre la vue en cliquant sur son total des transactions, puis d’aller chercher « Download CSV Export » en bas à droite de la page.
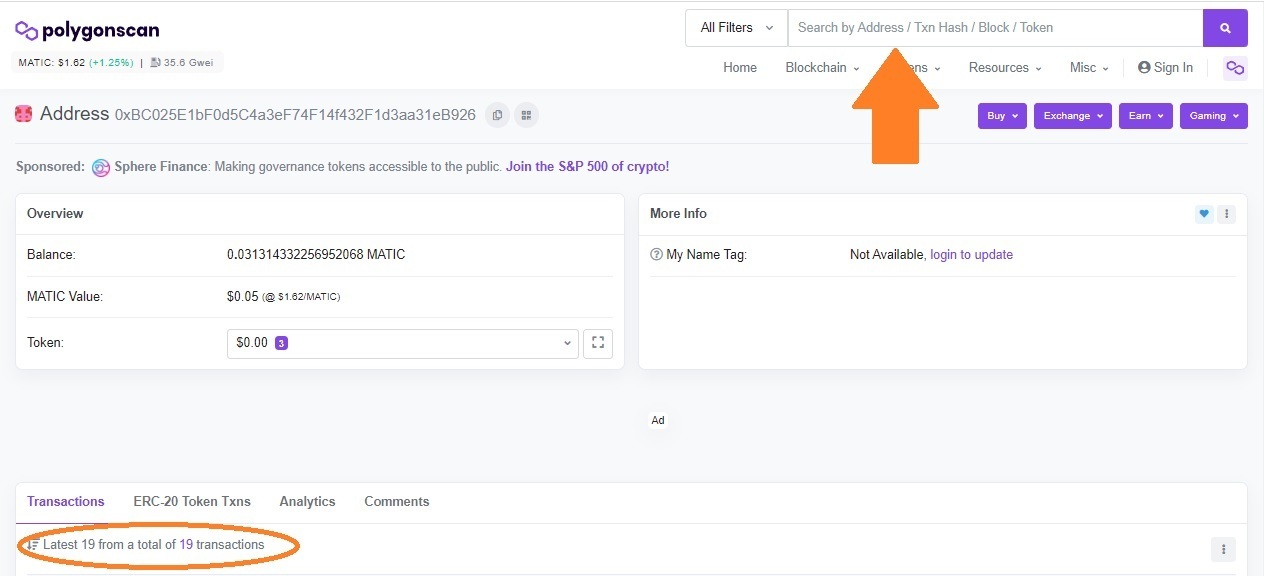
Figure 18 : L’explorateur de blockchain Polygonscan
Cependant, le défaut majeur de ce type d’explorateurs de blockchain est que leurs exportations CSV ne renseignent pas le nom des tokens présents dans une transaction. Cela n’est en rien de la faute de Blockpit, mais il faudra pour cela repointer chaque transaction.
Pour l’exemple, nous prendrons donc la blockchain Solana (SOL). Son explorateur, Solscan ne permet pas l’exportation CSV, mais cet outil vous le permet pour plusieurs blockchains qui ne proposent pas cette solution.
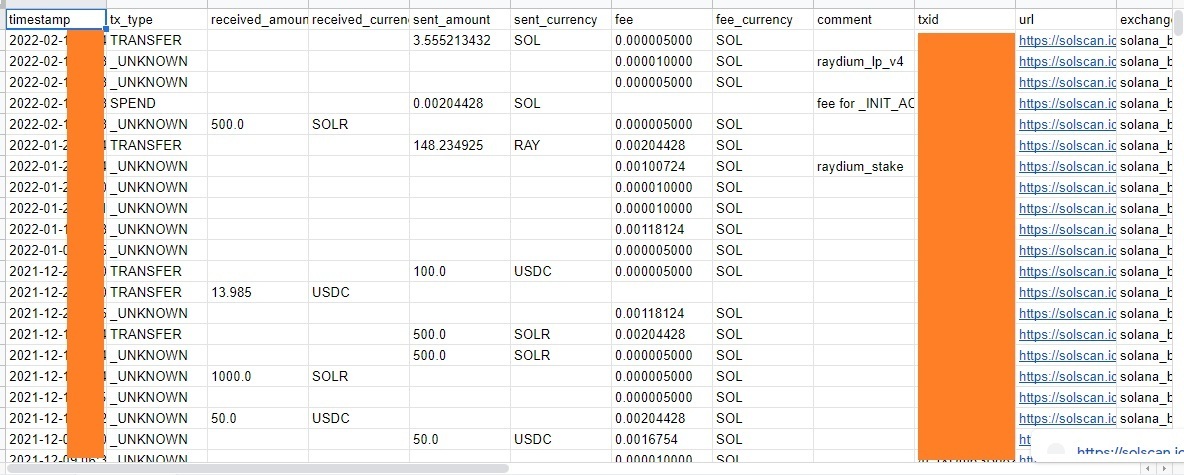
Figure 19 : Tableur regroupant des transactions sur Solana
Ce sont donc les colonnes de ce fichier qu’il faudra copier-coller dans les colonnes correspondantes du modèle de Blockpit en Figure 17, pour ensuite les déposer dans le module d’importation de la Figure 16.
En cas de problème, Blockpit vous informera du nombre d’erreurs, ainsi que de leur nature :
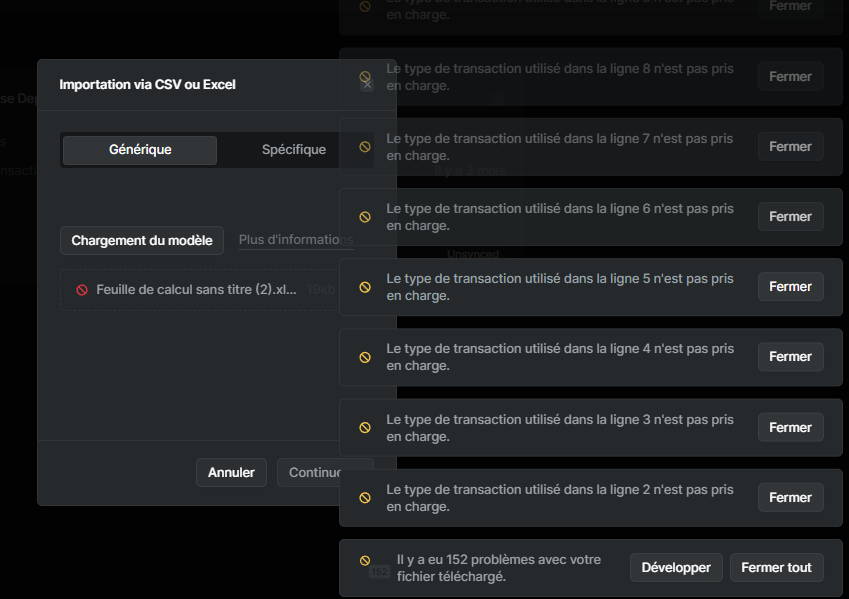
Figure 20 : Exemple d’erreurs d’importations sur Blockpit
Ici par exemple, l’erreur venait du fait que la mise en forme des « types de transactions » ne correspondait pas aux standards du logiciel, il aura donc fallu modifier cela.
Petite astuce sur Google Sheet quand il faut modifier une valeur récurrente. Par exemple, remplacer les « . » de séparateurs numériques par une « , » comme cela est nécessaire pour Blockpit. Sélectionnez la plage de données à modifier et faites CTRL+H.
Dans le champ « Rechercher », renseignez la valeur à modifier, puis dans « Remplacer par », ce par quoi vous voulez modifier cette valeur. Cliquez ensuite sur « Tout remplacer » puis validez.
Blockpit demandera également un format de dates et heures de type JJ/MM/AAAA HH : MM : SS.
Quand le module d’importation n’affichera plus d’erreurs, il faudra ensuite définir à quel compte ajouter ces données, et rajouter les éventuels noms de tokens qu’il pourrait manquer. Ici, nous avons choisi de l’ajouter au compte « Non synchronisé ».
Bien sûr, cette méthode ne s’applique pas seulement à des adresses dont vous contrôlez votre clé privée. Vous pourriez également en avoir besoin pour intégrer les transactions d’un exchange centralisé qui n’est pas encore pris en charge par Blockpit.
Ce sera donc du cas par cas, mais la logique reste la même. Une fois que vous avez votre fichier brut avec toutes vos transactions, il faudra le mettre en forme selon les standards du logiciel pour permettre la lecture.
Finaliser la mise en forme avant l’édition d’un rapport
Avec les différentes méthodes présentées, vous avez maintenant la possibilité d’intégrer toutes vos transactions de vos différents comptes et différentes adresses au logiciel de Blockpit.
L’onglet « Comptes » vous permettra de faire le point pour vous assurer que vous n’avez rien oublié, et l’onglet « Actifs » quant à lui vous offre un visuel de vos avoirs en cryptomonnaies.
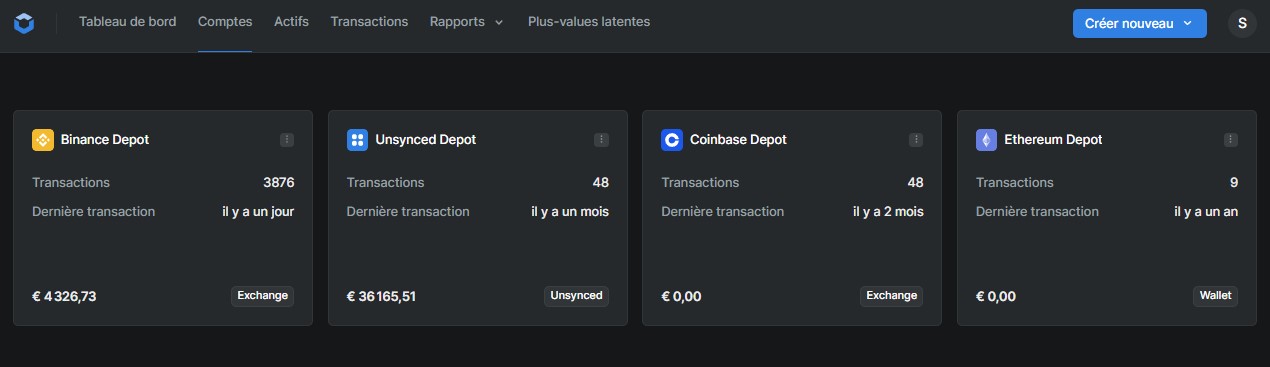
Figure 21 : Exemples d’une variété de comptes importés dans Blockpit
L’onglet qui nous intéresse désormais est celui des transactions, certaines devront être liées entre elles. Par exemple, si vous aviez envoyé des SOL de Binance à Coinbase, vos importations des différents comptes auront généré deux transactions dans le logiciel. Or, il ne s’agit que d’un seul mouvement et la prochaine étape permet donc de rationaliser cela.

Figure 22 : Lier des transactions sur Blockpit
En cliquant sur « Lier maintenant », le logiciel va détecter les transactions qu’il peut mettre en phase :
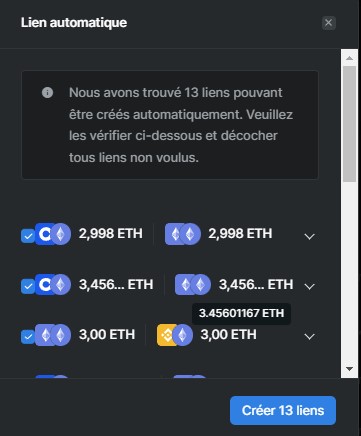
Figure 23 : Créer des liens entre les transactions
Ici, 13 liens ont été détectés, ce qui veut dire qu’il y a 26 transactions correspondant à des échanges entre les comptes qui peuvent être rassemblées. Rassurez-vous, si cela peut vous sembler peu face aux 177 transactions de l’exemple précédent, cela vient juste du fait que ce tutoriel est là pour vous montrer les mécaniques de base, ainsi, il manque forcément des comptes dans cette démonstration.
Cependant, même en ayant ajouté tous vos comptes, il est possible qu’il manque encore quelques transactions à lier. Il conviendra donc de passer en revue les transactions afin de comprendre la nature du problème.
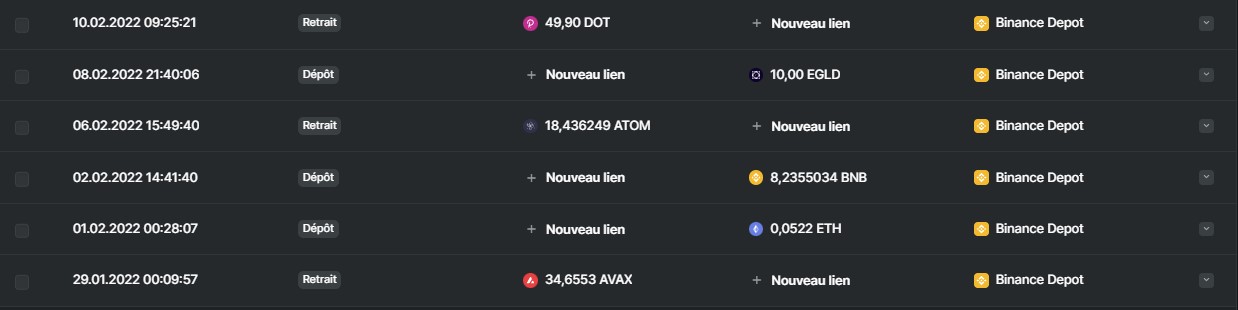
Figure 24 : Liaisons de transactions manquantes sur Blockpit
Sur l’exemple ci-dessus, on constate que des actifs transitent par Binance, mais l’on ne sait ni d’où ils viennent ni où ils vont. Ce sont donc des transactions à lier. La principale raison sera un oubli d’adresses à importer dans Blockpit. C’est le cas ici, et il faut alors ajouter les adresses correspondantes.
Si les actifs vont ou viennent d’adresses que nous ne possédons pas, il y aura la possibilité de les lier manuellement, par exemple à un compte synchronisé dans lequel on aurait ajouté des transactions manuelles pour des airdrops.
Créer son rapport fiscal via Blockpit
Lorsque vous pensez avoir terminé, il est temps de passer à la génération de votre rapport fiscal. Pour cela, rendez-vous dans l’onglet « Rapport », puis cliquez sur « Calculer le rapport ».
Il est possible que Blockpit détecte des erreurs dans vos importations. Si c’est le cas, vous aurez alors un détail de leur nature, qui vous permettra de reprendre tout cela point pas point.
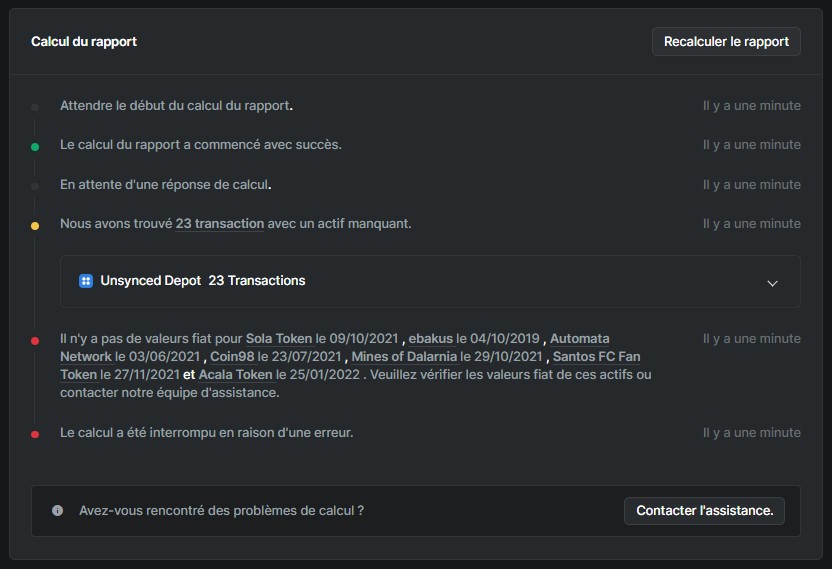
Figure 25 : Détail des erreurs dans le calcul d’un rapport fiscal
Les erreurs pourront concerner l’absence de prix d’un token en particulier ou un actif manquant sur un trade par exemple.
Vous pouvez retourner dans le menu « Transactions » et « Voir » les erreurs trouvées afin de corriger celles-ci. Prenons l’exemple d’un manque de prix :
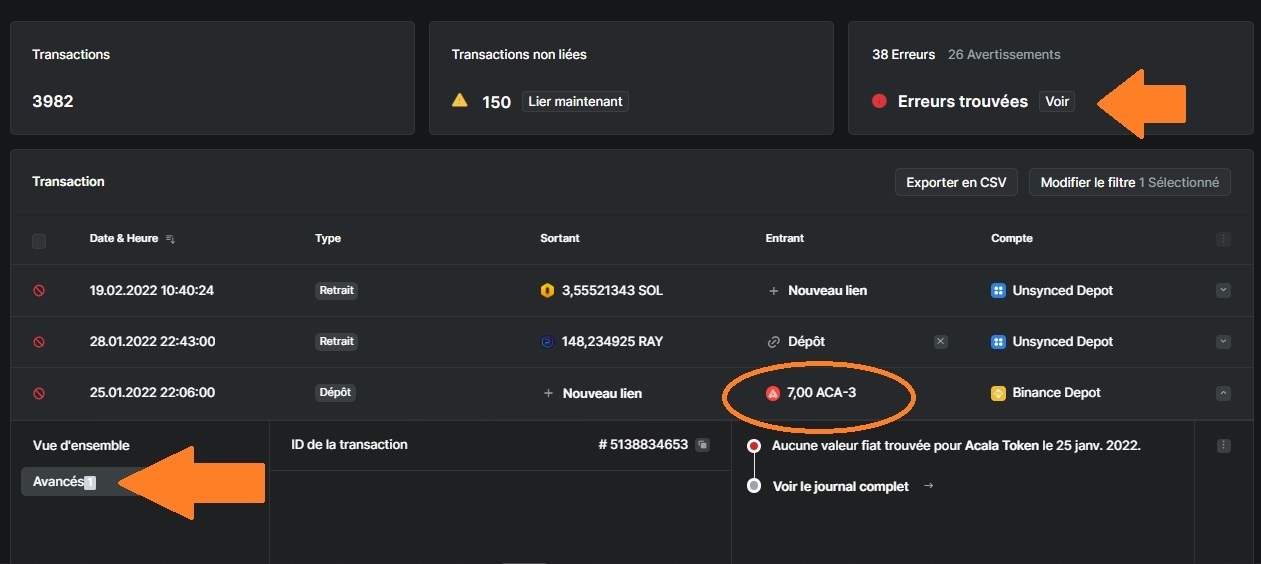
Figure 26 : Traitement des erreurs d’un rapport Blockpit
En cliquant sur la ligne des 7 tokens Acala (ACA) et en se rendant dans l’onglet « Avancés », on se rend compte qu’il manque un prix à la date du 25 janvier 2022. En théorie, on n’en aurait pas besoin pour l’exercice fiscal 2021, mais cela vous permettra de saisir la procédure.
En cliquant sur la quantité de tokens, cerclée en orange sur la Figure 26, un petit champ de saisie va apparaître afin de renseigner un prix à la date demandée, que l’on pourra retrouver sur CoinMarketCap ou CoinGecko par exemple.
Il arrive que certains actifs ne soient pas pris en charge par Blockpit, mais l’entreprise enrichit constamment sa base de données. Si vous rencontrez un point bloquant, la société vous invite à les contacter après avoir tenu compte de leur article au sujet des actifs et exchanges pris en compte sur leur plateforme.
Quand toutes les erreurs seront corrigées, l’onglet du rapport en Figure 29 affichera l’option « Exporter en PDF ». C’est à ce moment-là que vous aurez plus d’informations quant à la formule à souscrire en fonction de votre total de transactions.
Le rapport vous fournira alors un rapport détaillé de vos plus-values, de toutes vos transactions, mais aussi des modèles point par point des valeurs à remplir dans les différents formulaires de votre déclaration fiscale.
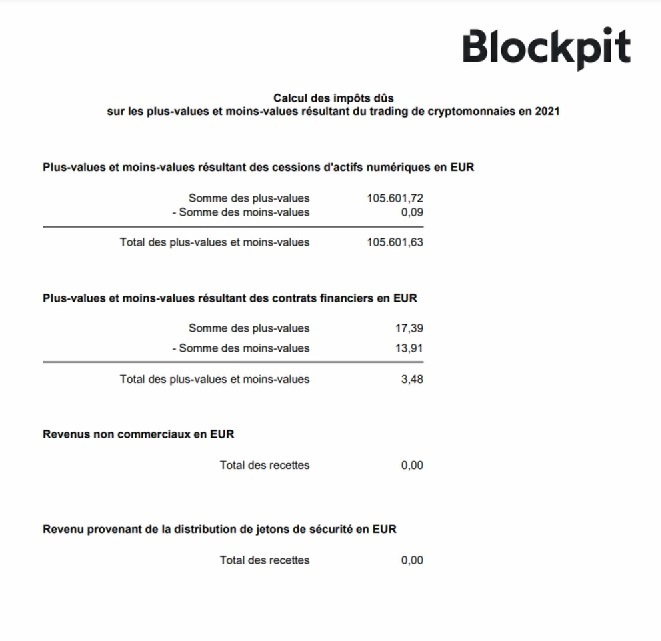
Figure 27 : Exemple d’une synthèse des plus-values sur un rapport Blockpit
Nous avons désormais fait le tour de la solution proposée par Blockpit. Nous espérons que ce tutoriel vous permettra de prendre en main le logiciel. Pour toute demande supplémentaire, leur service client saura vous répondre.
Gardez tout de même à l’esprit que l’exactitude des résultats fournis par cet outil dépendra avant tout de l’exactitude des données que vous aurez fournies en amont.
Sources Images : Blockpit : Figures 1 à 5, 9, 12 à 16 et 20 à 27, Binance : Figures 6 à 8 et 10 et 11, Google Sheets : Figures 17 à 19, Polygonscan : Figure 18
Recevez un récapitulatif de l'actualité crypto chaque jour par mail 👌
Cet article est publié dans le cadre d'une collaboration commerciale. Cryptoast a fait des recherches préalables sur les produits ou services présentés sur cette page mais ne pourrait être tenu responsable, directement ou indirectement, par tout dommage ou perte causé suite à l'utilisation d'un bien ou service mis en avant dans cet article. Les investissements liés aux crypto-actifs sont risqués par nature, les lecteurs doivent faire leurs propres recherches avant d'entreprendre toute action et n’investir que dans les limites de leurs capacités financières. Cet article ne constitue pas un conseil en investissement.