Comment Installer et Utiliser MetaMask ? Le portefeuille incontournable pour les cryptomonnaies
MetaMask une extension pour navigateur internet qui permet de gérer facilement ses portefeuilles Ethereum. Je vais vous expliquer pas à pas comment vous inscrire et utiliser l’extension. Cette application permet aux sites web de récupérer les données de la blockchain et de ... Lire la suite
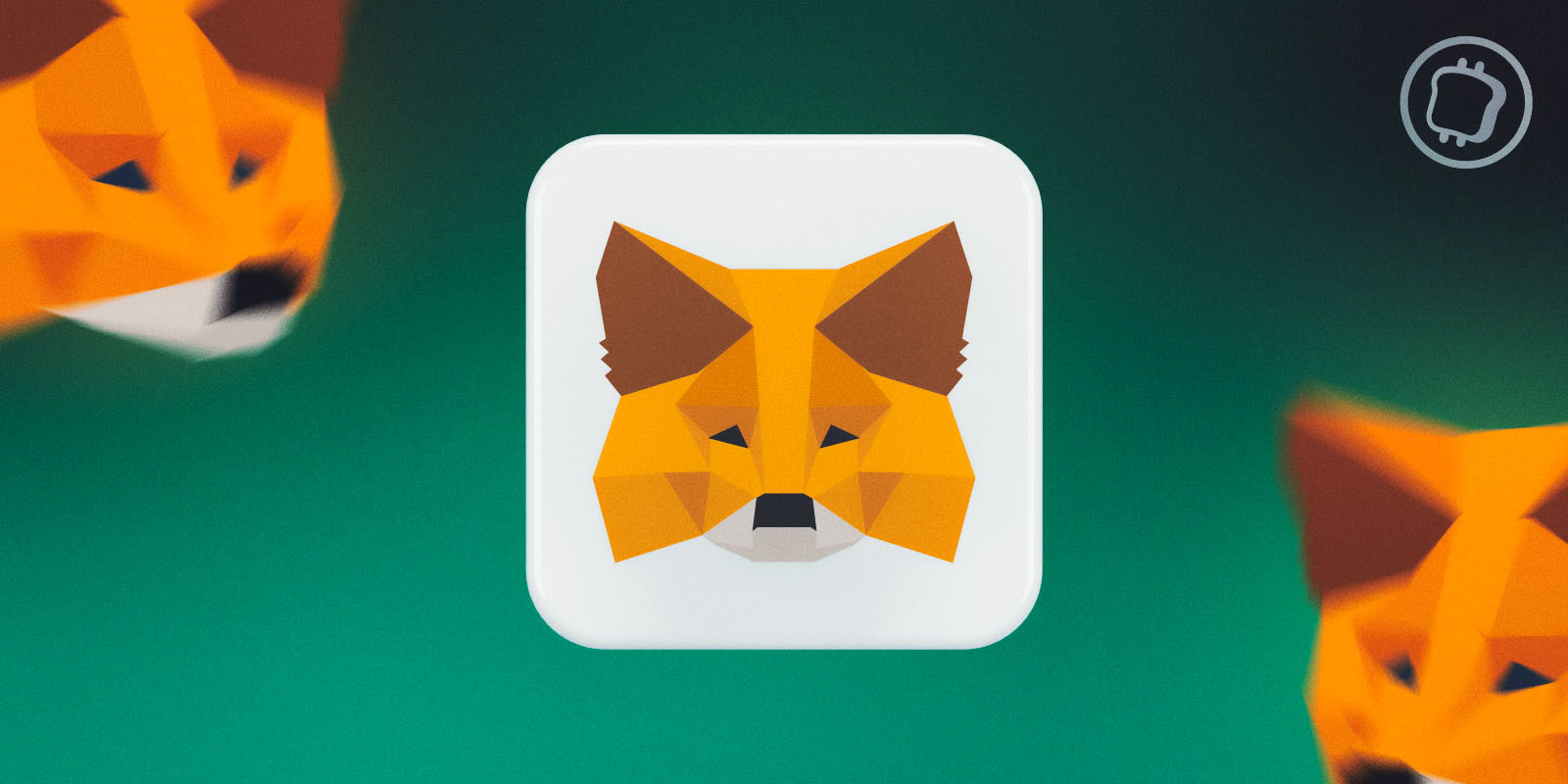
MetaMask est certainement le portefeuille de cryptomonnaies le plus connu et le plus utilisé. Seulement, il peut être difficile à prendre en main lorsque l’on débute. Dans ce tutoriel détaillé, nous vous expliquons comment installer et configurer votre wallet MetaMask, afin d’apprendre à naviguer sur les différentes blockchains.
MetaMask c'est quoi ?
MetaMask est un portefeuille de cryptomonnaies disponible sur mobile (iOS et Android) et sur navigateur (Chrome, Firefox, Edge). MetaMask permet d’interagir avec l’ensemble des blockchains compatibles avec l’Ethereum Virtual Machine (EVM). C’est-à-dire, les réseaux programmés dans le langage qu’Ethereum (ETH), le Solidity. Il n'est pas possible d'utiliser MetaMask avec le réseau Bitcoin.
Disponible sur la plupart des navigateurs Web, cette application permet de conserver et échanger des cryptomonnaies. Mais également d’utiliser des applications de la finance décentralisée (DeFi) et des tokens non fongibles (NFTs). Ce wallet vous permet d'interagir avec différentes blockchains comme Ethereum, Polygon, Avalanche, BSC (Binance Smart Chain ou Binance Chain)... Grâce au portefeuille vous vous connecterez au réseau et aux différentes applications disponibles pour signer, valider et réaliser des transactions crypto.
C’est aussi ce que l’on appelle un wallet non custodial. Cela signifie que vous êtes le réel propriétaire du portefeuille et des cryptomonnaies qu’il détient, car vous possédez votre propre clé privée. C’est un code secret confidentiel à conserver précieusement, qui vous permettra de restaurer votre portefeuille MetaMask sur n’importe quel ordinateur en cas de problème.
MetaMask est aussi compatible sous iOS et Android, bien que pour des raisons de sécurité, nous vous déconseillons une utilisation sur smartphone.
Comment installer MetaMask sur Chrome, Firefox, Opera et Brave ?
La première chose à faire est de vous rendre sur le site officiel de MetaMask, puis de télécharger l’extension. Attention au lien dans la barre de recherche, de faux sites MetaMask existent pour voler votre clé privée et peuvent se placer en première position Google avec le système d’annonces publicitaires. Utilisez donc toujours l’URL suivant : MetaMask.io.
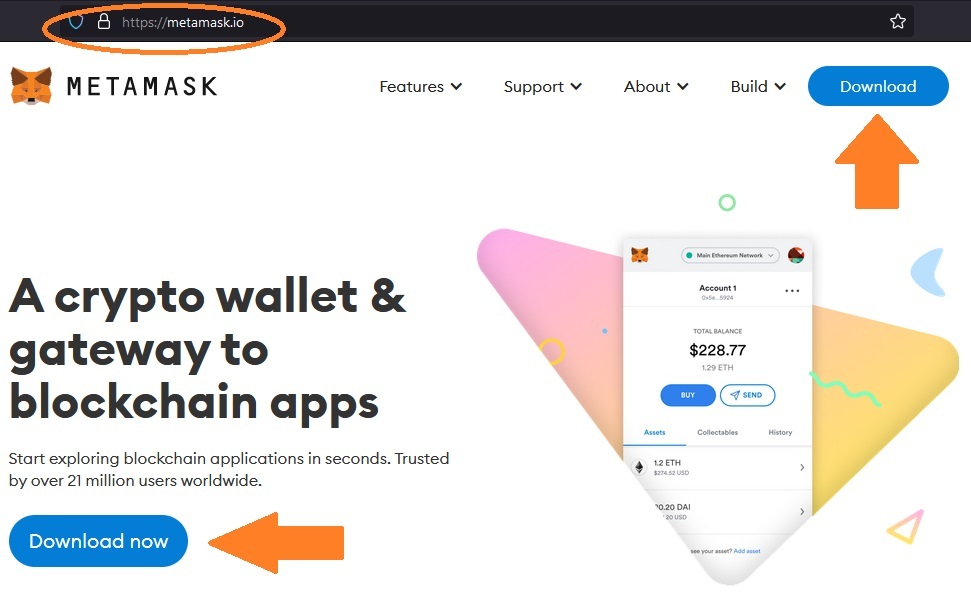
Figure 1 : Page d’accueil de MetaMask
En cliquant sur le lien ci-dessus, vous serez redirigés vers la page de l’extension. Dans cet exemple, il s’agit de Chrome, mais la démarche est la même pour les autres navigateurs (Firefox, Opéra, Brave). Cliquez sur « Ajouter à Chrome » pour installer l’application :
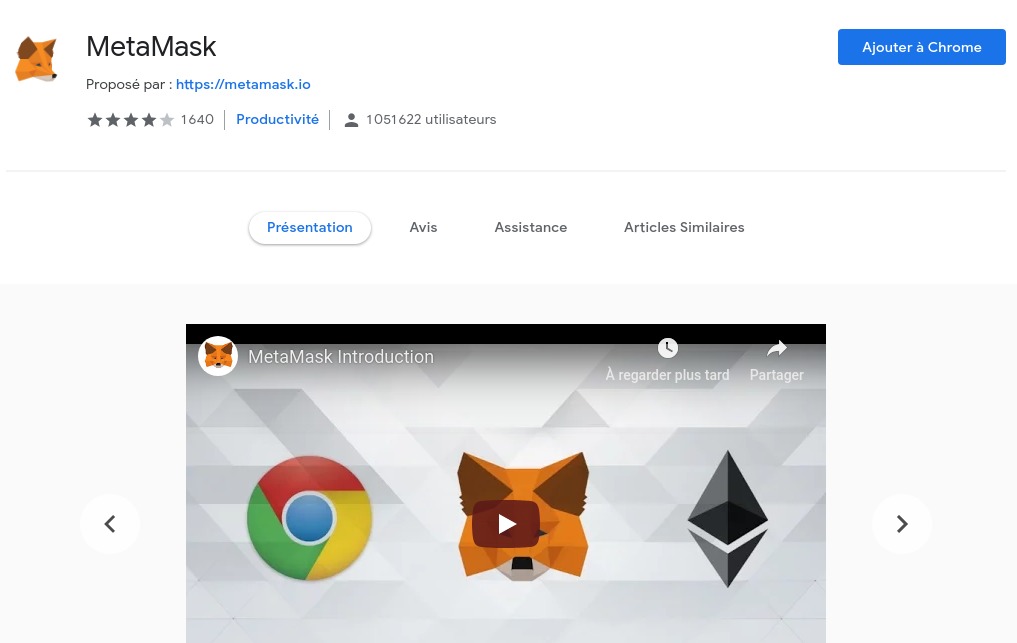
Figure 2 : Ajouter l’extension MetaMask à Chrome
Confirmez que vous souhaitez installer l’extension :
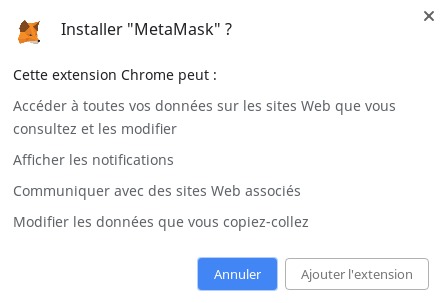
Figure 3 : Valider les autorisations de l’extension
Tuto : comment créer un compte MetaMask ?
Après l’installation, MetaMask devrait s’ouvrir en tant que page dans votre navigateur. Si ce n’est pas le cas, cliquez sur l’icône de MetaMask en haut à droite (![]() ) pour déclencher la procédure. Vous pouvez épingler l’extension pour gagner du temps à l’avenir si ce n’est pas déjà fait.
) pour déclencher la procédure. Vous pouvez épingler l’extension pour gagner du temps à l’avenir si ce n’est pas déjà fait.
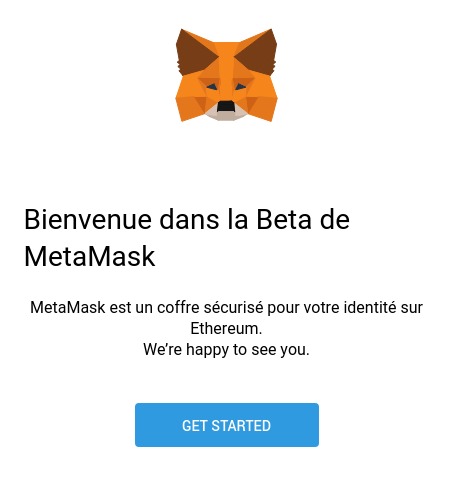
Figure 4 : Lancer la configuration de MetaMAsk
On vous propose ensuite d’importer ou de créer un portefeuille. Cliquez sur « créer un portefeuille ».
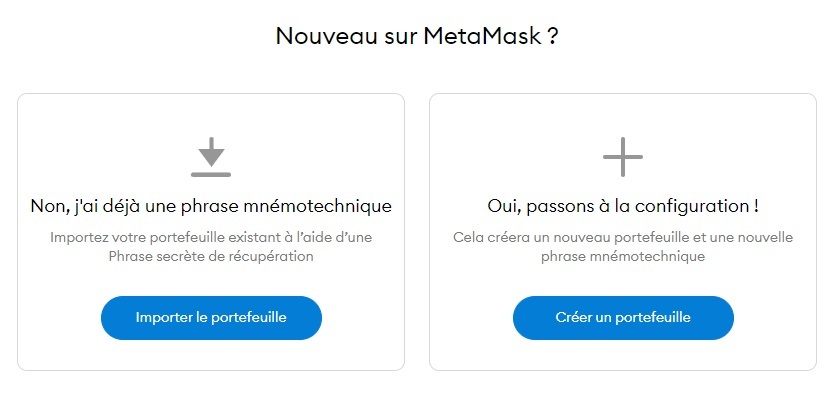
Figure 5 : Créer ou restaurer un portefeuille MetaMask
MetaMask vous demande l’accord pour collecter vos données pour améliorer l’application. Le choix étant facultatif, libre à vous d’accepter ou de refuser.
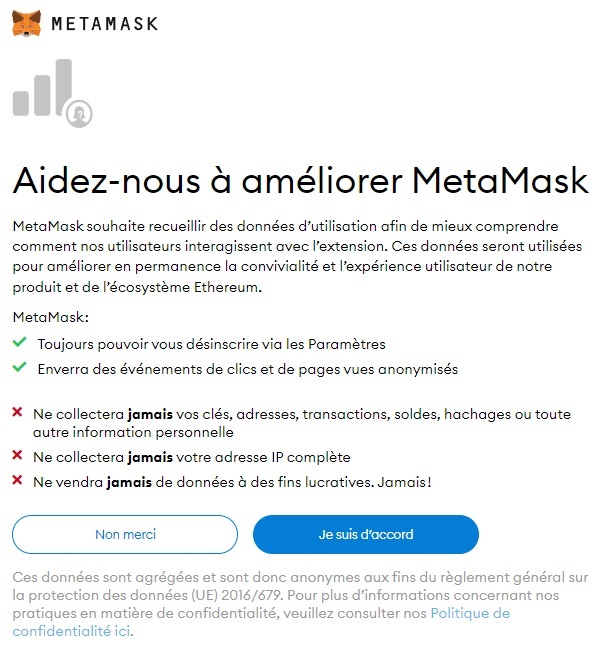
Figure 6 : Autoriser ou non la récolte des données par MetaMask
Après cela, vous devez créer un mot de passe pour sécuriser votre portefeuille.
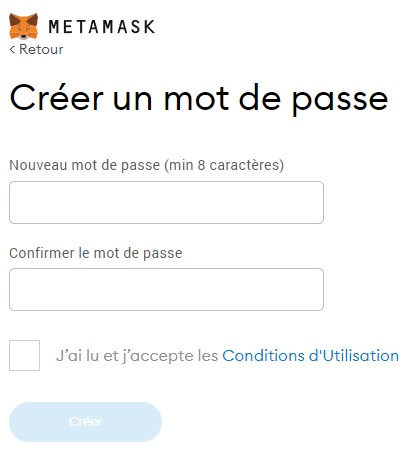
Figure 7 : Créer un mot de passe pour votre portefeuille MetaMask
Enfin, MetaMask vous demandera de sauvegarder une phrase de récupération de 12 mots. Cette phrase vous permettra de récupérer vos fonds en cas de casse, de perte ou de vol de votre appareil. Vous pourrez en effet réinstaller MetaMask sur n’importe quel autre appareil et importer cette phrase pour restaurer le portefeuille.
Veillez bien à conserver cette phrase en toute sécurité. Le mieux pour cela est de la recopier sur une feuille de papier, jamais sur un ordinateur ou un téléphone.
Cette phrase vous donne un accès total aux fonds placés dans votre compte MetaMask, il vous faut donc la garder secrète et à l’abri de tous les regards.
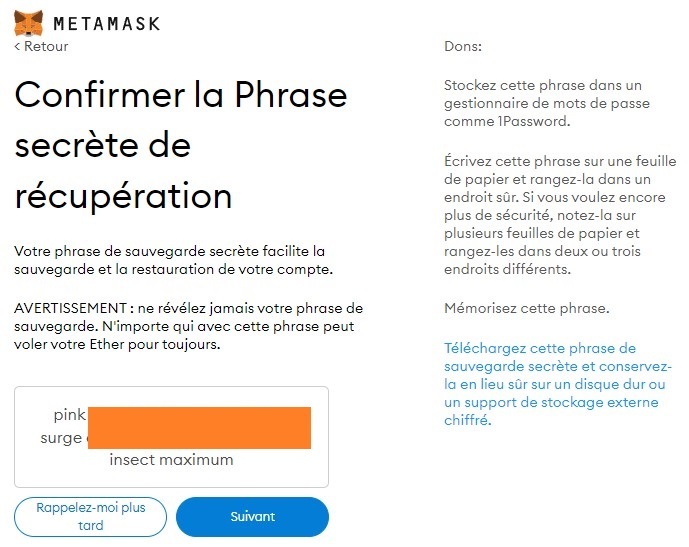
Figure 8 : Les 12 mots symbolisant votre clé privée de MetaMask
MetaMask vous demandera alors de confirmer la phrase de récupération pour bien vérifier que vous l’avez sauvegardée. Ceci fait, votre compte sera en mesure d’être utilisé.
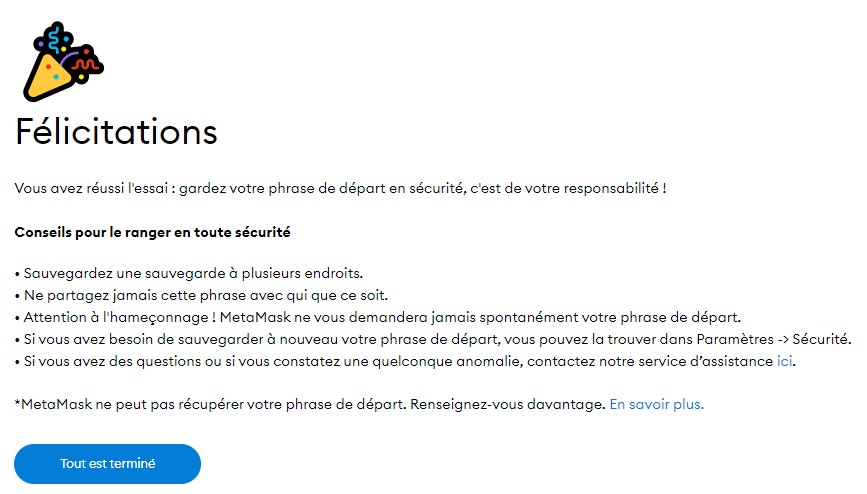
Figure 9 : Terminer la configuration de votre wallet MetaMask
Nous venons de vous expliquer comment installer MetaMask et créer un compte sur l’application. Passons à l’étape suivante : son utilisation.
Tutoriel MetaMask - Recevoir et envoyer des cryptomonnaies
Après avoir créé un compte, vous devriez vous retrouver sur la page principale de MetaMask.
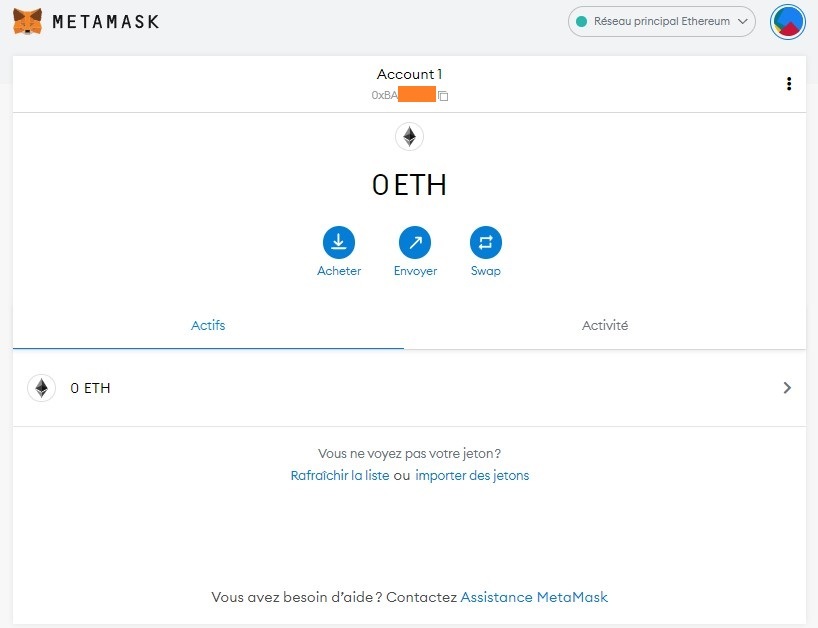
Figure 10 : Vue principale d’un compte MetaMask
Vous pouvez également l’utiliser en cliquant sur l’icône de renard en haut à droite de votre navigateur. Cela ouvrira alors une petite fenêtre. Pour accéder à la page principale, qui est plus facile à utiliser, allez dans le menu de droite (les trois points verticaux) et cliquez sur « Agrandir la vue » :
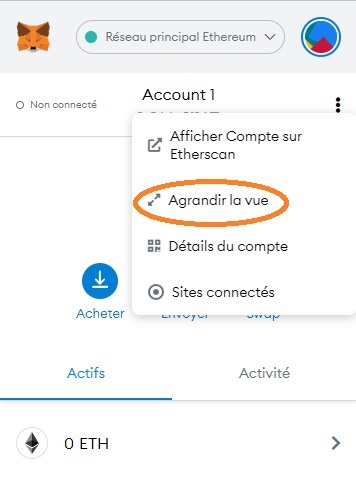
Figure 11 : Agrandir la vue du wallet MetaMask
Vous avez dû remarquer la mention « Réseau Principal Ethereum » en haut de la fenêtre MetaMask. Par défaut, le wallet n’affiche que ce réseau ainsi que les réseaux de tests que vous pouvez afficher ou masquer. Ces derniers servent aux développeurs et aux testeurs de nouvelles applications avant leur lancement officiel.
Pour la suite de ce guide, nous allons utiliser le réseau Polygon (MATIC), où le prix des transactions est dérisoire contrairement au réseau Ethereum. Cela en fait donc un réseau tout adapté à un petit capital, bien que dans la réalité, le choix d’une blockchain dépendra surtout de vos besoins.
En plus des réseaux présents par défaut, MetaMask a la possibilité de prendre en charge toutes les blockchains dites compatibles Ethereum Virtual Machine (EVM). Polygon par exemple, est compatible EVM.
Pour ajouter ces réseaux, vous pouvez vous rendre sur Chainlist, y connecter votre portefeuille, puis cliquer sur « Add to MetaMask » sur la blockchain de votre choix. Vous pouvez également retrouver nos différents guides.
Ceci fait, vous retrouverez exactement la même interface que sur le réseau Ethereum. La seule différence est que les frais de transaction sont payés en MATIC et non en ETH. Vous remarquerez le nom du réseau « Polygon Mainet » en haut à droite, c’est ici que vous passerez d’un réseau à un autre.
Votre adresse publique quant à elle reste identique sur tous les réseaux, débutant dans cet exemple par « 0xBA… » :

Figure 12 : Menu MetaMask sur le réseau Polygon
En cliquant sur « Acheter », vous pourrez directement alimenter votre adresse en MATIC via carte bancaire ou virement SEPA grâce au service Transak. Mais nous vous déconseillons cette solution, car les frais peuvent représenter plus de 5 % de la transaction en fonction du réseau et du mode de paiement.
Privilégiez plutôt une plateforme centralisée comme Binance pour acheter vos cryptomonnaies, puis envoyez-les sur votre adresse MetaMask. Vous pouvez automatiquement copier cette adresse en cliquant dessus. Lors du transfert de vos fonds, soyez prudent et vérifiez bien manuellement l’exactitude de l’adresse renseignée.
Une fois votre compte alimenté en MATIC, nous pouvons effectuer une transaction depuis MetaMask en cliquant sur le bouton « Envoyer » puis coller l’adresse de destination dans le champ de saisie, ici « 0x81… ».
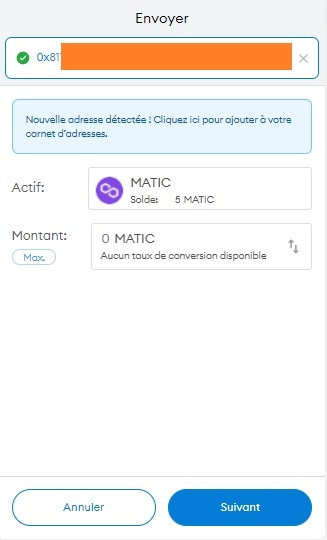
Figure 13 : Envoyer des MATIC
Ici nous n’avons que du MATIC, mais vous pouvez sélectionner l’actif de votre choix si vous en avez. Une fois la quantité saisie, cliquez sur « Suivant ». Vous accédez ensuite à un récapitulatif de la transaction.
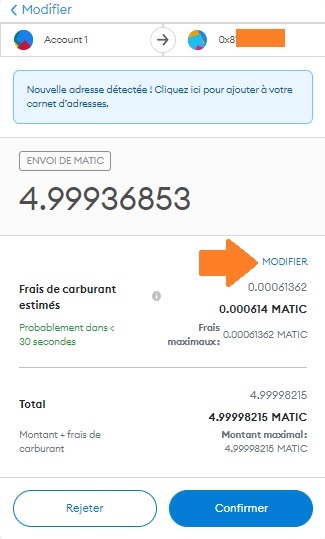
Figure 14 : Récapitulatif d’une transaction sur MetaMask avant validation
Ce menu sert à valider la transaction, il vous offre un récapitulatif du contenu de celle-ci (environ 5 MATIC) et des frais à payer (0,000614 Matic). Vous pouvez modifier ces frais en cliquant sur « Modifier » pour arriver à l’interface de gestion du gas ci-dessous :
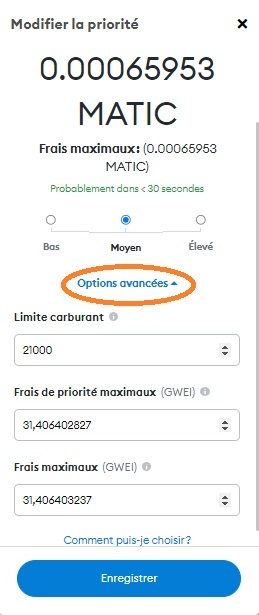
Figure 15 : Gestion des frais de gas
Par défaut, la priorité de votre transaction est réglée sur moyenne, en cochant « Élevé », elle coûtera plus cher et sera plus rapide, et inversement en cochant « Bas ». Gardez à l’esprit que renseigner des frais trop bas pourrait empêcher votre transaction d’être validée en cas de congestion du réseau.
Si vous êtes pressé, vous pouvez personnaliser les « Frais de priorité maximaux » et « frais maximum » en entrant les valeurs de votre choix. Cliquez sur « Options avancées » pour accéder à ce menu. Attention cependant, si une transaction sur Polygon coûte rarement plus de quelques centimes, sur d’autres réseaux tels qu’Ethereum, l’impact est généralement beaucoup plus important.
Ceci fait, cliquez sur « Enregistrer » puis « Confirmer ».
J’ai effectué une transaction, mais je ne retrouve pas mes cryptomonnaies sur mon MetaMask
Tout d’abord, sachez que si vous avez un doute sur ce que vous vous apprêtez à faire, essayez tout d’abord avec une infime partie de vos fonds, ainsi les conséquences seront négligeables en cas d’erreur.
Si une cryptomonnaie n’apparaît pas sur MetaMask, il peut y avoir plusieurs raisons à cela. Ne vous inquiétez pas, le problème est habituellement facile à régler à partir du moment où vous avez saisi la bonne adresse d’expédition.
La première chose à faire est de vérifier si la transaction est bien arrivée en vous rendant sur un explorateur de blockchain. Ici, en l’occurrence, il s’agit de Polygonscan, car nous sommes sur le réseau Polygon. Pour Ethereum, ce sera Etherscan et pour les autres blockchains, tapez « nom de la blockchain » + « scan » ou « explorer » dans votre moteur de recherche.
Collez et recherchez votre adresse dans la barre de recherche.
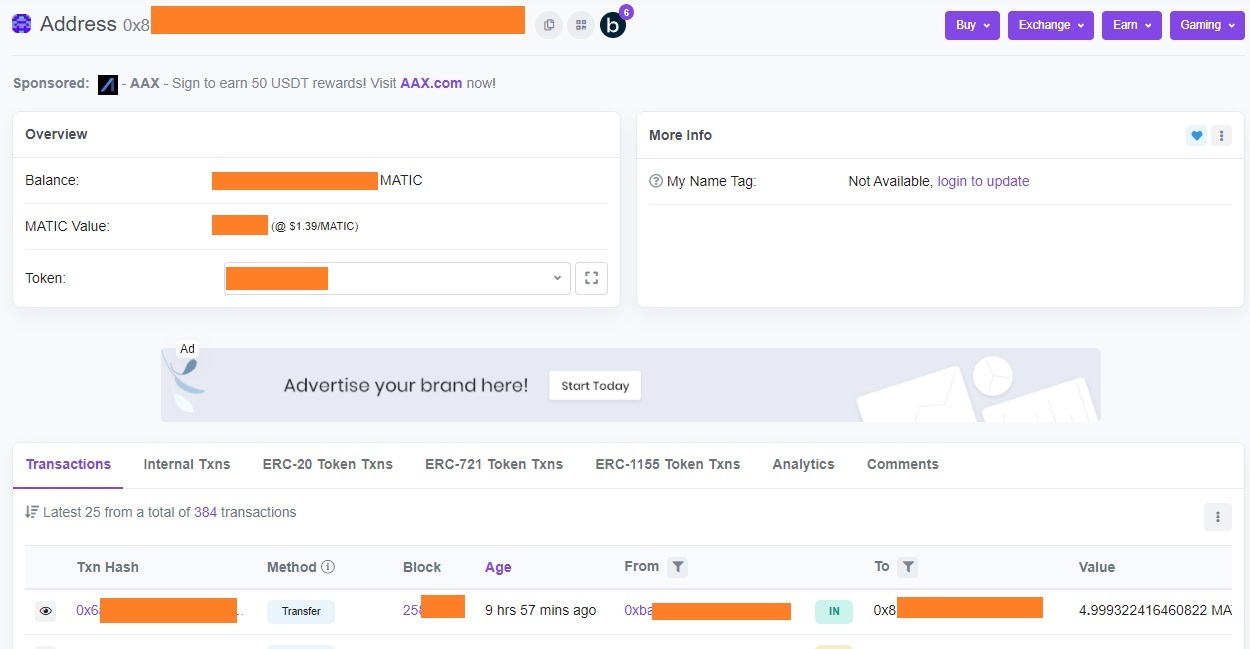
Figure 16 : Visualisation d’une adresse sur polygonscan
Le menu en bas de cette fenêtre liste toutes les transactions effectuées sur le compte, et on constate que notre envoi de 5 MATIC est la dernière en date. Si cette transaction était encore en attente, elle apparaîtrait grisée en italique. Mais lorsque l’on clique sur la valeur dans « Txn Hash », qui correspond au détail de la transaction, on constate que son « Status » est « Success », ce qui indique que la transaction est bien arrivée.
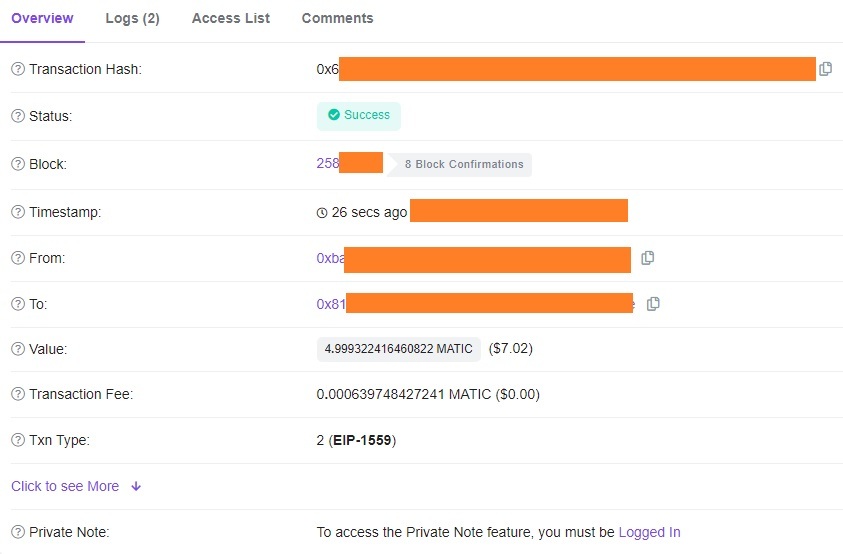
Figure 17 : Vue détaillée d’un hash de transaction
En l’occurrence, le MATIC apparaît obligatoirement sur votre MetaMask sur le réseau Polygon. Si vous aviez envoyé des fonds sur cette adresse et qu’ils n’apparaissaient pas sur votre MetaMask, il y a 3 possibilités :
- La transaction n’est pas encore arrivée : un peu de patience, la plateforme centralisée vous informe normalement du statut de la transaction ;
- Vous vous êtes trompé d’adresse : si ce n’est pas une adresse que vous contrôlez, vous ne pouvez malheureusement rien faire ;
- Vous avez sélectionné le mauvais réseau : l’adresse est bonne, la transaction serait arrivée d’après l’exchange centralisé, mais rien n’apparaît sur MetaMask, regardons si vous ne l’avez pas effectuée sur le mauvais réseau.
![]()
Figure 18 : Cette adresse est active sur plusieurs réseaux
Vous voyez le petit « b » tout à droite ? Comme dit précédemment, votre adresse MetaMask est la même pour tous les réseaux compatibles EVM. En cliquant dessus, vous aurez donc une liste de toutes les blockchains sur lesquels vous possédez des fonds.
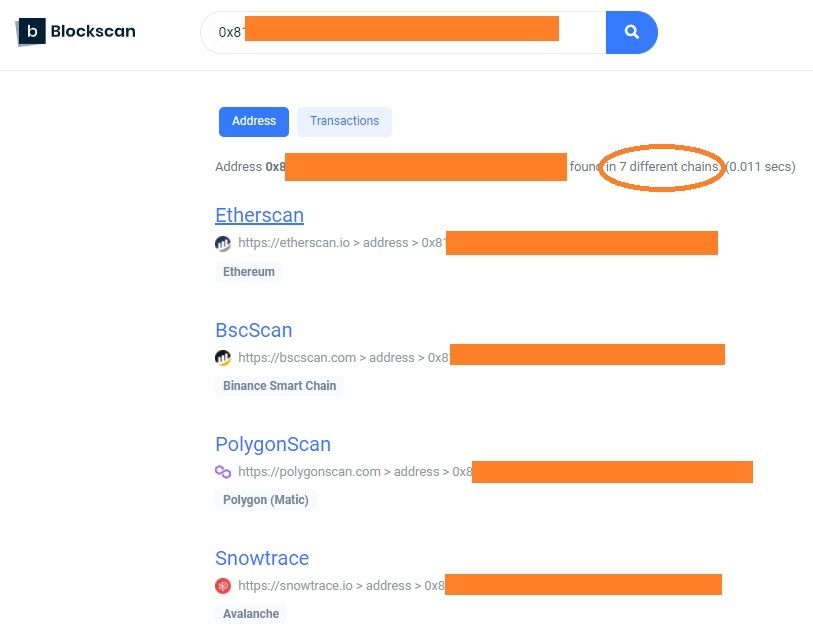
Figure 19 : Récapitulatif des blockchains actives
Cette adresse présente des fonds sur 7 réseaux différents, parcourez-les via les différents explorateurs afin de voir sur quels réseaux vous avez envoyé vos cryptomonnaies. Par exemple, en envoyant du MATIC depuis Binance, vous auriez pu les envoyer par erreur sur le réseau BNB Chain ou Ethereum.
Dans ce cas, pour les avoir sur le réseau de votre choix, il vous faudra soit utiliser un bridge comme Multichain, soit les renvoyer sur votre exchange centralisé, pour les expédier à nouveau sur le bon réseau, en fonction de la solution la moins onéreuse.
Attention : bien que ce ne soit pas l’objet de ce guide, prenez garde à saisir toutes les informations demandées quand il s’agit d’envoyer des fonds sur un exchange centralisé. Si ce genre d’erreur peut se rattraper sur une adresse dont vous maîtrisez la clé privée, ce n’est pas forcément vrai sur Binance par exemple. En plus de l’adresse, il faut parfois saisir un « Mémo ». Si toutes les étapes n’étaient pas respectées, ils pourraient en résulter d’une perte définitive de vos fonds.
Une autre possibilité qui peut amener à ce que vos cryptomonnaies n’apparaissent pas sur MetaMask est le fait qu’il faille ajouter l’adresse du smart contract du token à l’application. C’est le cas pour tous les autres actifs hors « gas token » d’une blockchain.
Le gas token est le token principal d’une blockchain donnée, celui qui sert à payer les frais de transaction. Par exemple, l’ETH, le MATIC et l’AVAX, sont les gas tokens respectifs des réseaux Ethereum, Polygon et C-Chain Avalanche.
Pour tous les autres tokens, si la transaction a été effectuée comme il se doit, ils seront bel et bien sur votre compte, mais il faudra les ajouter à MetaMask pour qu’ils apparaissent. Pour cela, retournez à la visualisation de votre adresse sur votre explorateur de blockchain comme sur la figure 16.
À droite de « Token », vous constaterez un menu déroulant listant tous les actifs présents sur votre adresse.
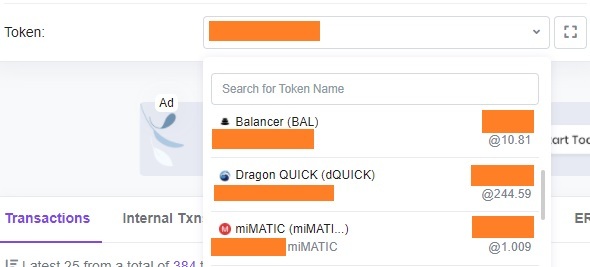
Figure 20 : Liste des tokens et de leur quantité sur une adresse
Prenons l’exemple de Balancer (BAL) et cliquez dessus. Cela vous fera accéder à la page du smart contract du token que vous pourrez copier.
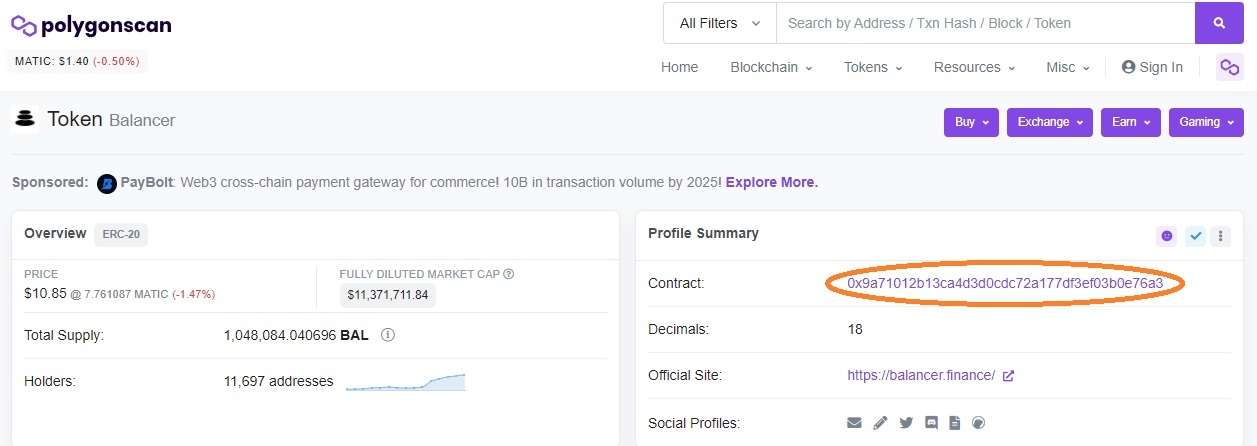
Figure 21 : Page du smart contract du token BAL sur le réseau Polygon
Une fois l’adresse dans votre presse papier, retournez sur MetaMask.
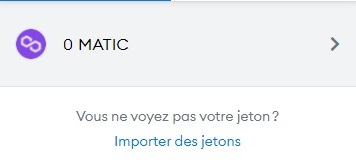
Figure 22 : Importer des tokens sur MetaMask
Cliquez ensuite sur « Importer des jetons ».
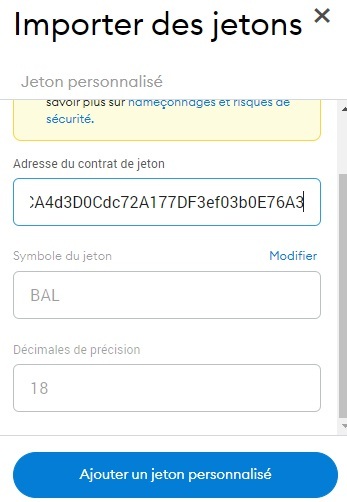
Figure 23 : Ajouter un jeton personnalisé
Dans « Adresse du contrat de jeton », collez l’adresse précédemment copiée puis validez.
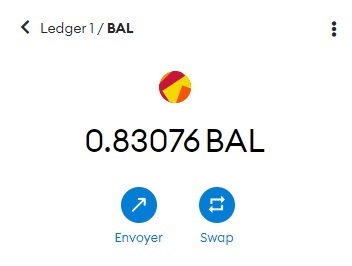
Figure 24 : Solde BAL sur le portefeuille MetaMask
Le contrat de votre token est importé, vous le voyez désormais sur votre MetaMask.
Pourquoi et comment protéger son portefeuille MetaMask ?
Si MetaMask offre des avantages considérables pour effectuer différentes opérations sur les blockchains compatibles EVM, il n’est pas suffisamment sécurisé en tant que tel. En effet, les douze mots que vous avez recopiés au lors de son installation symbolisent votre clé privée. Quiconque les possède, possède vos cryptomonnaies.
Or, MetaMask a le défaut de stocker le fichier, qui contient cette clé privée, sur votre appareil. Cela signifie que si, pour une raison quelconque, quelqu’un venait à fouiller dans votre ordinateur, il pourrait voler ce fichier. De plus, certains smart contracts frauduleux, que l’on aurait autorisés par inadvertance, permettent également de siphonner les fonds contenus sur une adresse.
Pour se protéger de cela, le moyen le plus accessible et efficace reste le hardware wallet comme ceux de Ledger ou Trezor. C’est un petit appareil que l’on branche sur notre ordinateur. Lorsque l’on veut faire une transaction, il faut alors obligatoirement valider cette dernière depuis ce hardware wallet. Cela signifie que si, par exemple, quelqu’un prenait le contrôle de votre ordinateur à distance, il ne pourrait pas voler vos cryptomonnaies.
Dans le cas présent, on n’utilise plus l’adresse d’une clé privée générée par MetaMask, mais on aura généré celle-ci directement lors de l’installation de notre hardware wallet en parallèle. Ainsi, aucun fichier n’est stocké sur notre appareil et MetaMask n’est alors plus qu’une interface pour naviguer sur la blockchain.
Pour lier un hardware wallet à notre MetaMask, il faut se rendre dans le menu ci-dessous, et cliquer sur « Connecter un portefeuille hardware ».

Figure 24 : Connecter un hardware wallet sur MetaMask
Pour aller plus loin sur les notions de sécurité, nous avons rédigé un guide détaillé sur les bonnes pratiques à adopter pour protéger vos cryptomonnaies.
? Notre guide détaillé sur 7 bonnes pratiques pour protéger son portefeuille de cryptomonnaies d’un hack
Les quelques notions supplémentaires à garder à l’esprit
Pour faire passer des cryptomonnaies d’une blockchain à une autre, vous devrez soit utiliser un bridge, soit passer par un exchange centralisé. En effet, il n’est pas possible avec MetaMask d’envoyer des ETH du réseau Ethereum, vers une adresse sur le réseau Polygon avec la fonction « Envoyer ». Dans le cas présent, ces ETH arriveront forcément sur le réseau Ethereum.
Vous devez aussi prendre garde à ce que la cryptomonnaie en question soit compatible avec le réseau cible. Par exemple, ne tentez jamais d’envoyer du vrai Bitcoin (BTC) sur une adresse autre qu’une adresse Bitcoin, cela ne fonctionnerait pas. En envoyant des BTC sur votre MetaMask depuis un exchange centralisé, vous recevrez en réalité du bitcoin emballé (wBTC), qui est une version synthétique du vrai BTC, rendue utilisable sur un réseau compatible EVM.
Certains tokens sont tout simplement propres à une blockchain en particulier et ne seront pas utilisables ailleurs.
Lorsque l’on commence à avoir l’habitude de naviguer sur les applications présentes sur les différentes blockchains, tout cela devient intuitif. Mais pour commencer, il convient d’explorer toutes ces facettes avec de petits montants, cela permet d’apprendre les différentes manipulations, sans risquer de pénaliser son capital.
Sources : MetaMask, Polygonscan
Recevez un récapitulatif de l'actualité crypto chaque jour par mail 👌





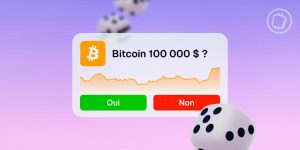








Bonjour. J’ai oublié ma phrase de connexion. Comment la récupérer ? Merci. Cordialement
comment verrouiller son metamask
Bonjour
J'ai reçu ce message de Metamask : '' Pour assurer une transition en douceur et un accès à vos fonds CAD, nous vous demandons de bien vouloir transférer les frais de conversion (6983 CAD) sur votre portefeuille qui serviront à couvrir les frais associés. Veuillez vous assurer de terminer cette étape avant de procéder à la conversion.''
Je précise que j'ai 160 000 USDT en ce moment sur mon compte Metamask.
Ma question est de savoir comment transférer les frais de conversion de 6983 CAD sur mon portefeuille à partir de mon montant en USDT?
Merci